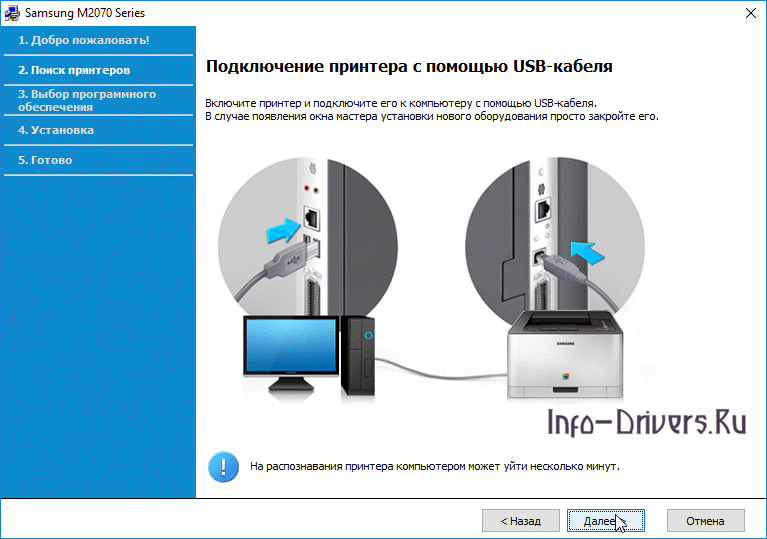Windows 2000 / 2003 / 2008 / XP / Vista / 7 / 8 / 8.1 / 10 — универсальные драйвера
Для начала рекомендуем вам использовать драйвера Samsung SL-M2070F для установки, которые размещены ниже, но если вдруг они вам не подойдут, то можете попробовать специальную программу от компании Samsung для скачивания и установки драйверов.
Windows 2003 / 2008 / 2012 / XP / Vista / 7 / 8 / 8.1 / 10 — ручная установка
Варианты разрядности: x32/x64
Размер драйвера: 26 MB
Нажмите для скачивания:
Для сканера скачайте программу ниже.
Windows 2003 / 2008 / 2012 / XP / Vista / 7 / 8 / 8.1 / 10 — SPL
Варианты разрядности: x32/x64
Размер драйвера: 48 MB
Нажмите для скачивания:
Windows 2003 / 2008 / 2012 / XP / Vista / 7 / 8 / 8.1 / 10 — для сканирования
Варианты разрядности: x32/x64
Размер драйвера: 31 MB
Нажмите для скачивания:
Как установить драйвер в Windows 10
С помощью инсталляции специального программного компонента от фирмы-производителя, легко решается проблема первичной настройки нового печатающего устройства на компьютере. Для этого потребуется загрузить и поставить драйвер, который необходим для конфигурирования правильной связи оборудования с системным блоком.
Для начала выполнения инструкции необходимо перейти по ссылкам, размещенным в начале статьи. Они предназначены для того, чтобы скачать драйверы для принтера Samsung SL-M2070F. После загрузки дистрибутив попадет в менеджер загрузки интернет-браузера, откуда его и надо будет запустить.
На первом этапе выбираем пункт настроек –«Установить» — это необходимо для запуска установки «с нуля». Подтверждаем нажатием «ОК».
Далее будет предложено прочитать лицензионный договор на использование программ и интеллектуальной собственности от компании Samsung. Если к этому нет никаких вопросов, то отмечаем свое согласие постановкой галочки напротив своего согласия в нижней части программы. Переходим «Далее».
На следующем этапе будут предложены различные варианты технического подключения к системному блоку – через обычный кабель, через беспроводную сеть или по сети Ethernet. Отмечаем точкой «USB» и кликаем по «Далее».
На завершающем шаге вставляем оба конца кабеля в оборудование так, как показано на картинке. Не забываем подать питание и включить принтер.
Дожидаемся пока программа завершит настройку и пробуем распечатать первую страницу.