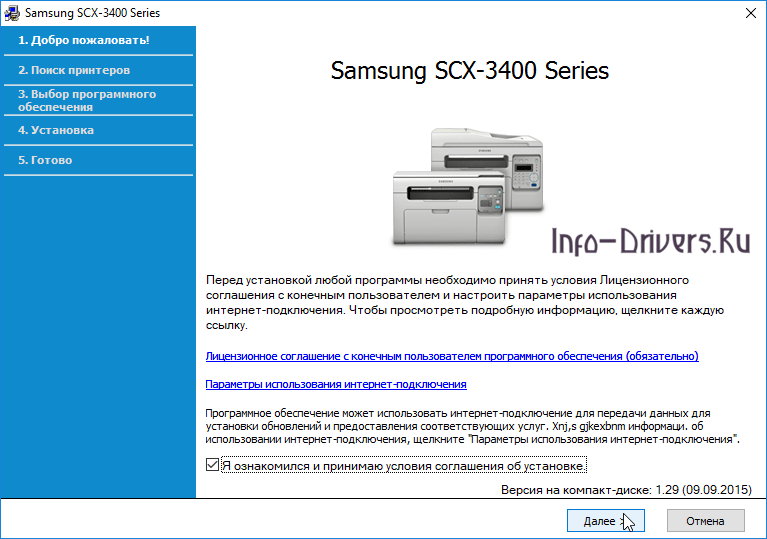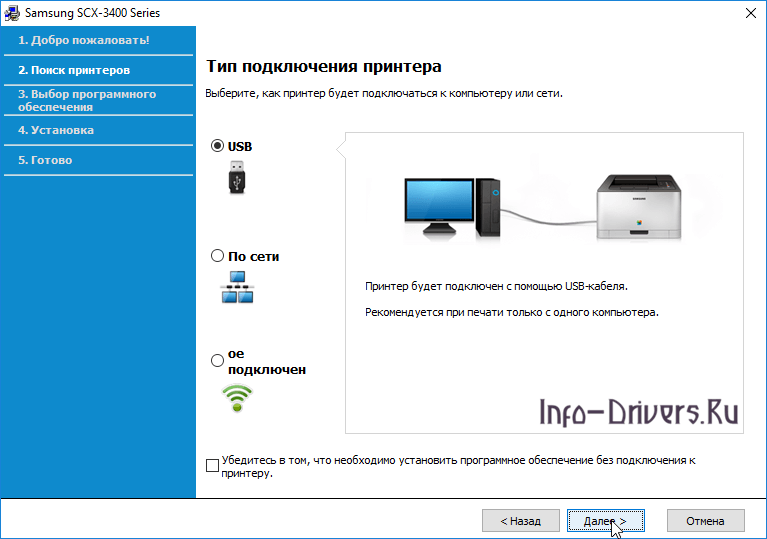Windows 2000 / 2003 / 2008 / XP / Vista / 7 / 8 / 8.1 / 10 — универсальные драйвера
Вы можете воспользоваться универсальной программой для установки драйвера Samsung SCX-3407 в автоматическом режиме. Перейдите по ссылке и сделайте как говорится в нашей статье. Программа от компании Samsung.
Windows 2000 / 2003 / 2008 / 2012 / XP / Vista / 7 / 8 / 8.1 / 10 — SPL печать
Варианты разрядности: x32/x64
Размер драйвера: 25 MB
Нажмите для скачивания:
Windows 2000 / 2003 / 2008 / 2012 / XP / Vista / 7 / 8 / 8.1 / 10 — для сканирования
Варианты разрядности: x32/x64
Размер драйвера: 25 MB
Нажмите для скачивания:
Windows 2000 / 2003 / 2008 / 2012 / XP / Vista / 7 / 8 / 8.1 / 10 — базовый с ручной установкой для печати
Варианты разрядности: x32/x64
Размер драйвера: 27 MB
Нажмите для скачивания:
Эти драйвера надо указать в ручном режиме. Если вы не знаете, как установить такого типа драйвера, то перейдите в нашу статью.
Как установить драйвер в Windows 10
Для того, чтобы настроить печатающее устройство от компании Samsung – не требуется специальных знаний или навыков. Достаточно обычной установки программного продукта (драйвера) от производителя. Это поможет сконфигурировать правильную связь устройства и системы.
Перед выполнением инструкции, необходимо выполнить несложную процедуру подготовки – для этого необходимо перейти по ссылкам, размещенным в начале статьи, чтобы скачать драйвера для принтера Samsung SCX-3407. По умолчанию дистрибутив сохранится в менеджере загрузок браузера и оттуда его надо запустить.
На старте установки выбираем пункт об «новой» установке ПО – это «Установить». Продолжаем кликом по «ОК».

Далее будет предложена для ознакомления версия лицензионного договора на использование интеллектуальной собственности и устройств компании Samsung. Если нет возражений к пунктам соглашения, отмечаем согласие галочкой в нижней части окна. Кликаем по кнопке «Далее».
Выбираем способ, каким будет подключен принтер к системному блоку – это может быть стандартный кабель, беспроводное соединение или доступ по локальной сети (через Ethernet кабель). Выбираем способ «USB» и переходим «Далее».
Вставляем кабель в устройство и системник так, как показано на картинке. После этого необходимо не забыть подать питание на принтер и включить его. Программа автоматически завершит конфигурирование устройства.
Принтер готов к работе.