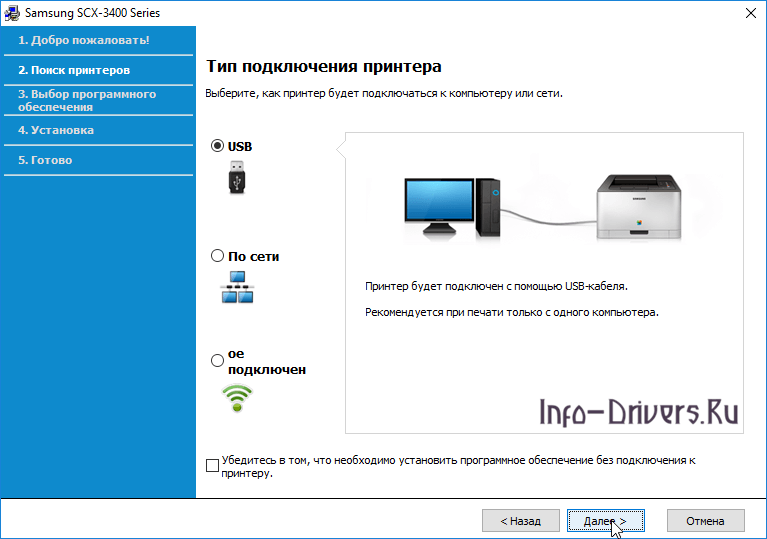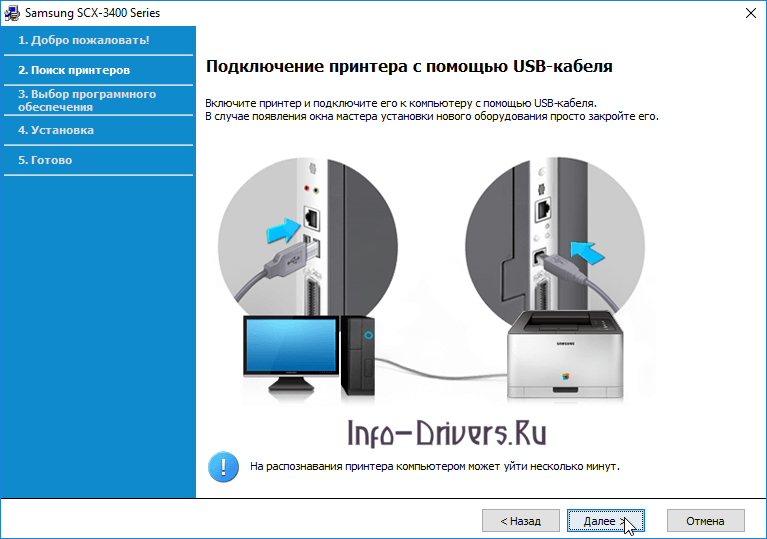Windows 2000 / 2003 / 2008 / XP / Vista / 7 / 8 / 8.1 / 10 — универсальные драйвера
Драйвер Samsung SCX-3405FW легко установить с помощью специальной программы. Скачайте программу, установите и запустите на своем компьютере. Более подробно вы можете прочитать в нашей статье.
Windows 2000 / 2003 / 2008 / 2012 / XP / Vista / 7 / 8 / 8.1 / 10 — SPL печать
Варианты разрядности: x32/x64
Размер драйвера: 25 MB
Нажмите для скачивания:
Windows 2000 / 2003 / 2008 / 2012 / XP / Vista / 7 / 8 / 8.1 / 10 — для сканирования
Варианты разрядности: x32/x64
Размер драйвера: 25 MB
Нажмите для скачивания:
Windows 2000 / 2003 / 2008 / 2012 / XP / Vista / 7 / 8 / 8.1 / 10 — базовый с ручной установкой для печати
Варианты разрядности: x32/x64
Размер драйвера: 27 MB
Нажмите для скачивания:
Скачайте драйвер и после этого зайдите в нашу статью, чтобы понять какие действия надо выполнить на своем компьютере.
Как установить драйвер в Windows 10
Предварительная настройка оборудования в системе – это обязательное условие для правильного функционирования для систем семейства Windows. При этом, не исключение и печатающие устройства от компании Samsung. Для них потребуется загрузить и поставить программный продукт (драйвер) от производителя. Без этого работа невозможна.
Перед выполнением инструкции следует перейти по ссылкам, которые размещены в начале статьи, для того, чтобы скачать драйвера для принтера Samsung SCX-3405FW. По умолчанию, любые загруженные из Интернета файлы попадают в системную папку «Загрузки». Оттуда дистрибутив необходимо запустить нажатием меню «Открыть».
Выбираем опцию по установке печатающего устройства «с нуля», выбирая пункт «Установка». После этого нажимаем «ОК».

Дальнейшим обязательным пунктом является ознакомление с условиями лицензионного договора на использование интеллектуальной собственности и оборудования фирмы Samsung. Для этого нажимаем по первой ссылке, а после прочтения отмечаем галочкой строчку о согласии в нижней части окна. Жмем «Далее».
Определяемся с тем, каким образом будет технически подключено устройство к системному блоку – доступен обычный кабель, беспроводная сеть или локальная сеть (Ethernet). Выбираем опцию «USB» и переходим «Далее».
Присоединяем к разъемам на оборудовании кабель из комплекта так, как это показано на рисунке. После этого подаем на принтер питание и ждем 2-3 минуты, пока инсталлер закончит конфигурирование нового устройства.
На финальном этапе рекомендуется распечатать тестовую страницу.