
Windows 2000 / 2003 / 2008 / XP / Vista / 7 / 8 / 8.1 / 10 — универсальные драйвера
Драйвер Samsung SCX-3405F можно установить на ваш компьютер с помощью программы от компании Samsung. Перейдите в нашу статью, скачайте ее, установите и запустите на компьютере, куда необходимо установить драйвер.
Windows 2000 / 2003 / 2008 / 2012 / XP / Vista / 7 / 8 / 8.1 / 10 — SPL печать
Варианты разрядности: x32/x64
Размер драйвера: 25 MB
Нажмите для скачивания:
Windows 2000 / 2003 / 2008 / 2012 / XP / Vista / 7 / 8 / 8.1 / 10 — для сканирования
Варианты разрядности: x32/x64
Размер драйвера: 25 MB
Нажмите для скачивания:
Windows 2000 / 2003 / 2008 / 2012 / XP / Vista / 7 / 8 / 8.1 / 10 — базовый с ручной установкой для печати
Варианты разрядности: x32/x64
Размер драйвера: 27 MB
Нажмите для скачивания:
Этот драйвер рекомендуем, если выше перечисленные варианты вам не подошли. Чтобы узнать процедуру установки, перейдите по ссылке.
Как установить драйвер в Windows 10
Первое подключение принтера к персональному компьютеру или ноутбуку обязательно должно сопровождаться настройкой в системе. Это достаточно несложный процесс, который сводится к установке программного продукта (драйвера) от производителя. Он необходим для того, чтобы система правильно опознала устройство и корректно его зарегистрировала.
Прежде, чем перейти к выполнению инструкции, необходимо нажать на ссылки, которые размещены в начале статьи для того, чтобы скачать драйвера для принтера Samsung SCX-3405F. Закачку можно найти в менеджере загрузок браузера, откуда ее надо запустить для начала установки.
Выбираем пункт, который начинает установку принтера «с нуля». Отмечаем точкой «Установить» и щелкаем по «Далее».

Далее обязательно будет предложено ознакомиться с условиями лицензионного договора на использование программных компонентов и оборудования от Samsung. Нажмите на первую ссылку и прочитайте текст договора. Если к нему нет вопросов, то поставьте отметку о принятии условий, в нижней части окна. Нажмите «Далее».
Необходимо определиться каким образом будет присоединен принтер к системнику – это может быть кабель из комплекта, беспроводное WIFI соединение или кабель локальной сети (Ethernet). Выбираем первый пункт – «USB». Кликаем по «Далее».
Подключаем кабель к компьютеру так, как показано на картинке.
Подаем питание на устройство печати и ожидаем, пока программа закончит распознавание и конфигурирование принтера. После завершения рекомендуется распечатать тестовую страницу.

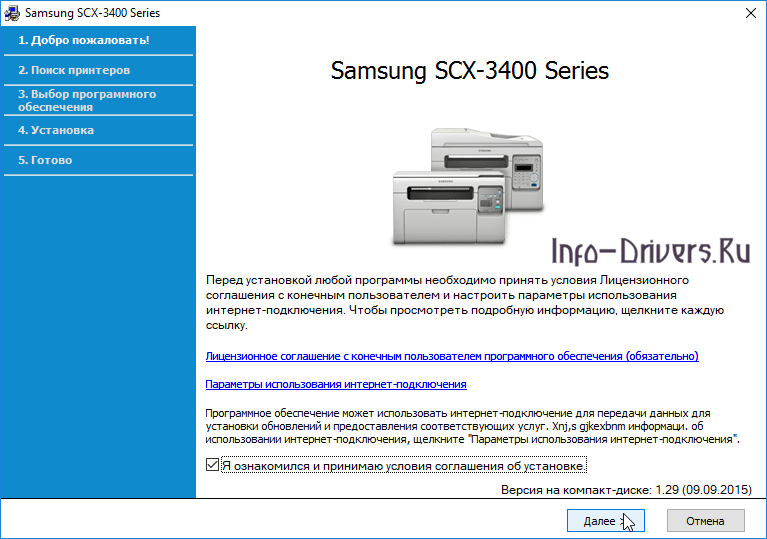









отличные дрова
все огонь. все очень просто доступно и понятно