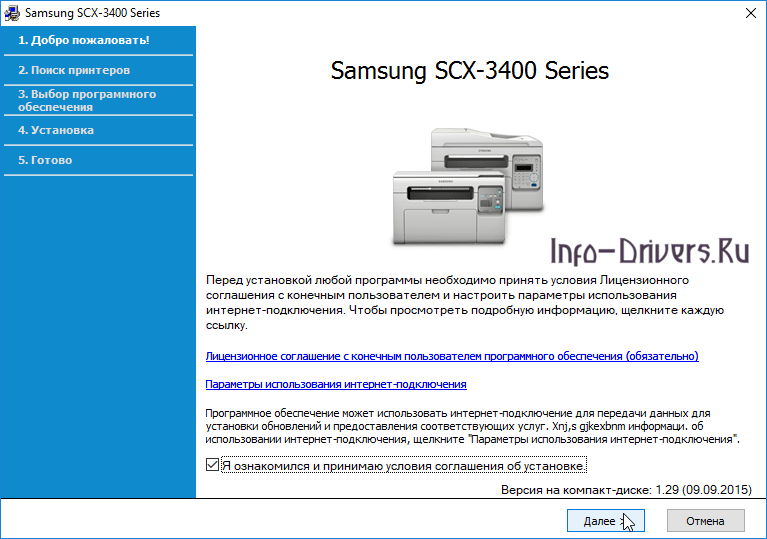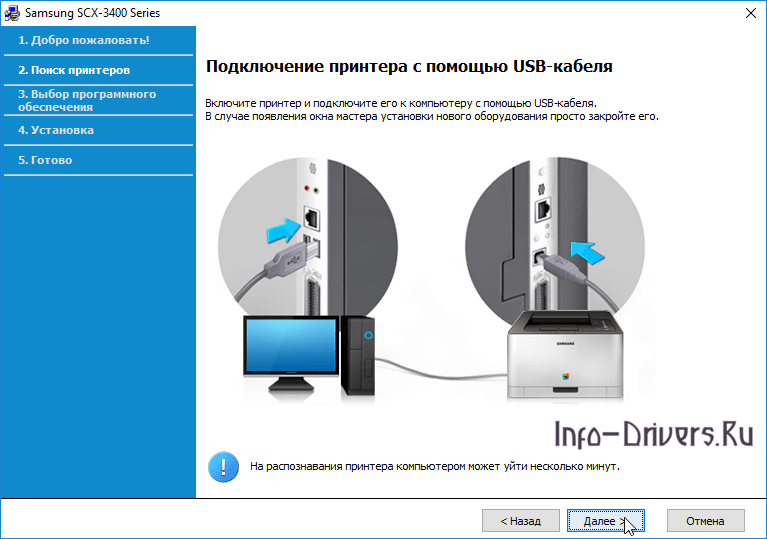Windows 2000 / 2003 / 2008 / XP / Vista / 7 / 8 / 8.1 / 10 — универсальные драйвера
Драйвер Samsung SCX-3405 вы можете установить с помощью специальной программой. Про эту программу мы рассказывали здесь.
Windows 2000 / 2003 / 2008 / 2012 / XP / Vista / 7 / 8 / 8.1 / 10 — SPL печать
Варианты разрядности: x32/x64
Размер драйвера: 25 MB
Нажмите для скачивания:
Windows 2000 / 2003 / 2008 / 2012 / XP / Vista / 7 / 8 / 8.1 / 10 — для сканирования
Варианты разрядности: x32/x64
Размер драйвера: 25 MB
Нажмите для скачивания:
Windows 2000 / 2003 / 2008 / 2012 / XP / Vista / 7 / 8 / 8.1 / 10 — базовый с ручной установкой для печати
Варианты разрядности: x32/x64
Размер драйвера: 27 MB
Нажмите для скачивания:
Если вы еще не разу не устаналивали драйвера в ручном режиме, тогда наша статья может сделать этой в первый раз.
Как установить драйвер в Windows 10
Первичная настройка в системе обязательна для всех печатающих устройств производства Samsung. Это несложная операция, которая не требует специальных знаний и навыков. Обычно весь процесс конфигурирования сводится к установке программного обеспечения (драйвера). При этом устройство регистрируется в системе и настраивается для работы с офисными приложениями.
В первую очередь необходимо скачать драйвера для принтера Samsung SCX-3405 по ссылкам, которые размещены перед данной инструкцией. При загрузке надо учитывать тип и разрядность операционной системы. После скачивания, дистрибутив необходимо запустить из системной папки «Загрузки».
Выбираем пункт «Установить», который служит для установки программного обеспечения «с нуля». Нажимаем «ОК» для продолжения.

Обязательным шагом является знакомство с пунктами лицензионного договора на использование объектов интеллектуальной собственности и устройств фирмы Samsung. Для этого кликаем по первой ссылке и внимательно читаем договор. Если к нему нет возражений, то отмечаем свое согласие галочкой в нижней части окна. После этого будет доступна кнопка «Далее».
Определяемся с типом подключения к системному блоку. Всего доступно три опции – по специальному кабелю, по беспроводной сети WiFi и через локальную сеть Ethernet. Выбираем пункт «USB» и переходим «Далее».
После этого подключаем сам принтер кабелем к системному блоку так, как показано на картинке. Не забываем подать питание на устройство и включить его.
Ждем 3-4 минуты, пока программа настроит принтер и подготовит его к работе. Рекомендуется по завершении, произвести печать тестовой страницы.