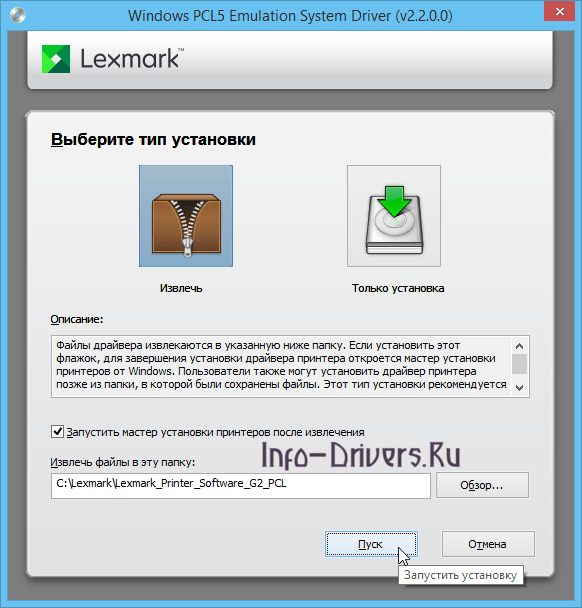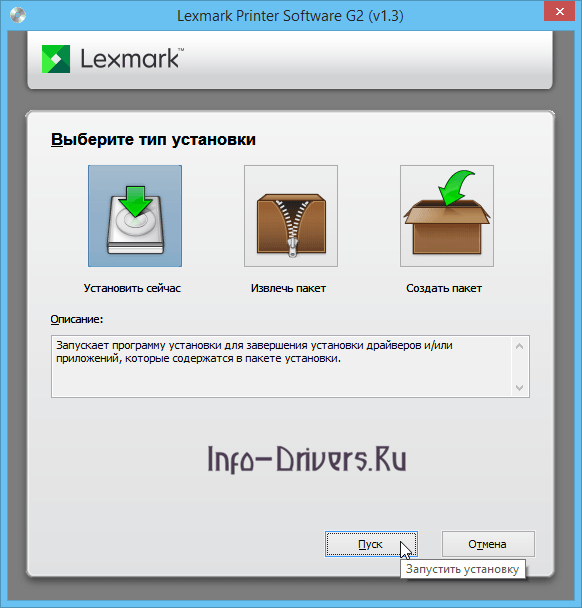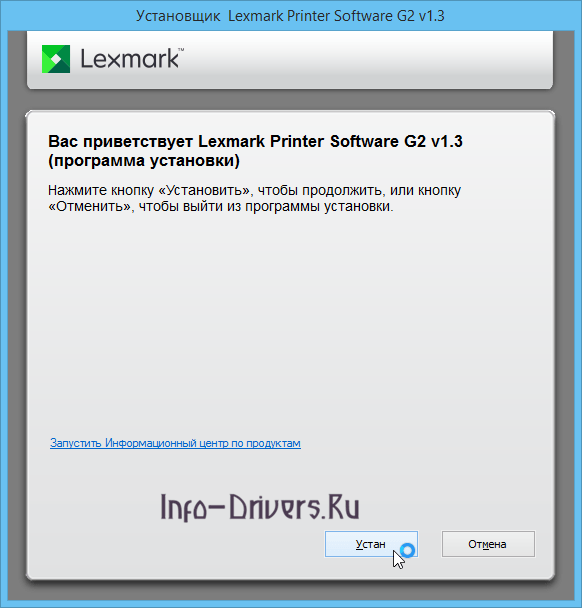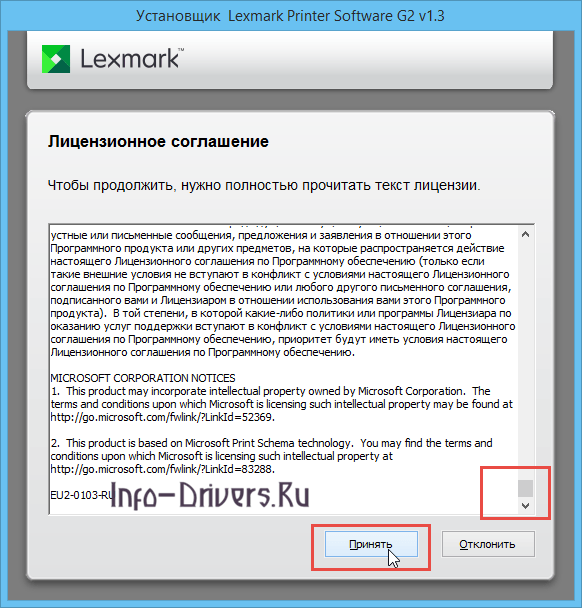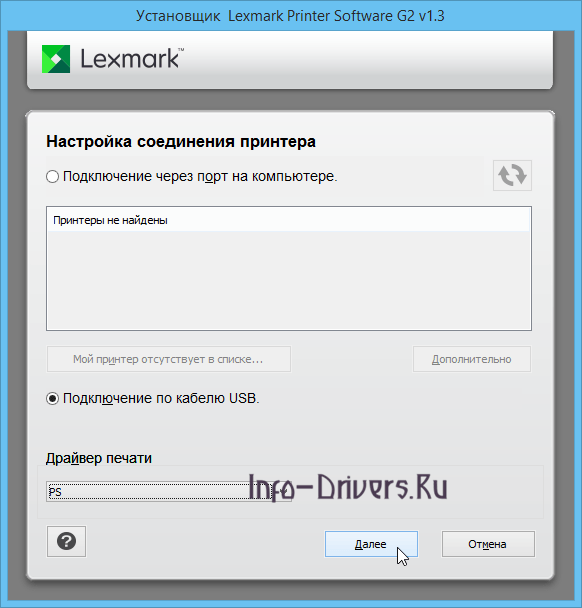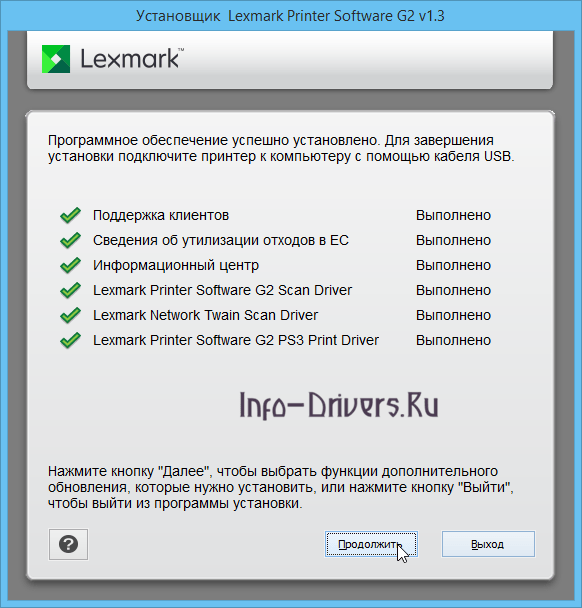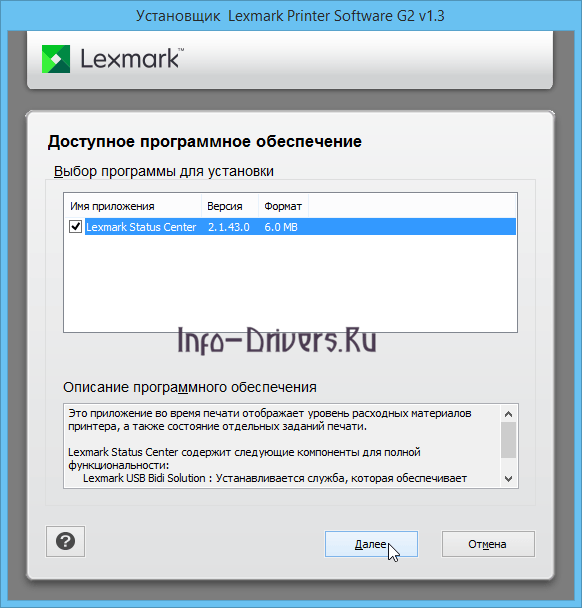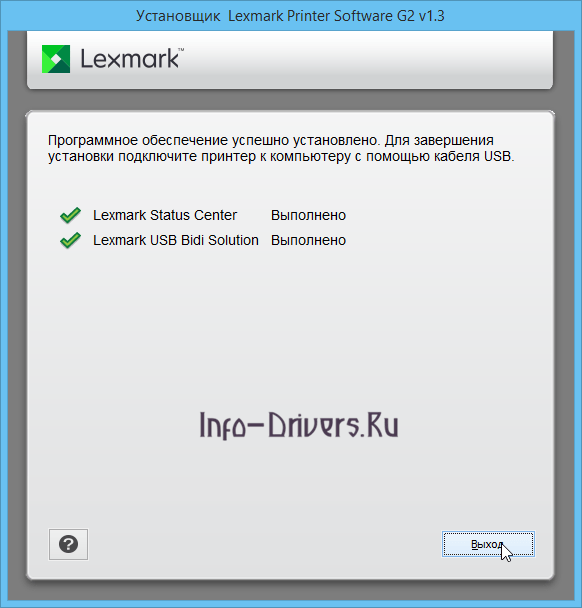Windows Vista / 7 / 8 / 8.1 / 10 — полный пакет драйверов и программ
Варианты разрядности: x32/x64
Размер драйвера: 204 MB
Нажмите для скачивания:
Windows Vista / 7 / 8 / 8.1 / 10 — PCL5 (для печати)
Варианты разрядности: x32/x64
Размер драйвера: 30 MB
Нажмите для скачивания:
Windows Vista / 7 / 8 / 8.1 / 10 / 2008 / 2012 / 2016 — Сканирование по сети (МФУ)
Варианты разрядности: x32/x64
Размер драйвера: 15 MB
Нажмите для скачивания:
Windows Vista / 7 / 8 / 8.1 / 10 — PCL (для печати)
Варианты разрядности: x32/x64
Размер драйвера: 30 MB
Нажмите для скачивания:
Windows Vista / 7 / 8 / 8.1 / 10 — Post Script (для печати)
Варианты разрядности: x32/x64
Размер драйвера: 33 MB
Нажмите для скачивания:
Windows 8 / 8.1 / 10 — XPS v4
Варианты разрядности: x32/x64
Размер драйвера: 24 MB
Нажмите для скачивания:
Как установить драйвер в Windows 10
Для принтеров торговой марки Lexmark предусмотрена достаточно сложная процедура настройки и установки, для которой производитель не дает подробной инструкции. Если допустить ошибки при установке, то принтер просто не будет работать. Как этого не допустить, расскажем в нашей пошаговой инструкции.
Во-первых, необходимо скачать драйвера для принтера Lexmark XC6152 по тем гиперссылкам, которые опубликованы сверху на данной странице. Также можно выполнить поиск дистрибутива для установки на сайте компании, где для этого создан раздел «Помощь». После завершения загрузки запускаем файл установщика.
Сначала появится окно, где будет текст лицензионного договора. Читаем его и жмем кнопку «Принять».
На следующем шаге кликаем по значку с подписью «Извлечь», а затем «Пуск». Другие параметры в окне не изменяем.
Ставим отметку в пункте меню «Установить сейчас», после чего кликаем по кнопке «Пуск».
Следующее окно не требует никаких настроек, поэтому остается нажать «Устан».
Саму текстовку лицензионного контракта требуется прокрутить до конца, а затем станет доступной кнопка «Принять». Кликаем ее.
В том случае, если система выдаст окна с предупреждением, то потребуется разрешить все действия. Переходим «Далее»
 .Подключаем принтер Lexmark при помощи кабеля из комплекта, а в окне установщика ставим галочку напротив «Подключение по кабелю USB». Переходим «Далее».
.Подключаем принтер Lexmark при помощи кабеля из комплекта, а в окне установщика ставим галочку напротив «Подключение по кабелю USB». Переходим «Далее».
Программа самостоятельно выполнит настройку устройства печати и произведет копирование файлов. Кликаем «Продолжить».
На следующем этапе ставим галочки напротив всех доступных для установки программ и отправляемся «Далее».
Останется нажать кнопку питания на принтере, чтобы программа опознала его и внесла последние настройки.
Для завершения работы программы жмем «Выход». Можно пользоваться принтером.