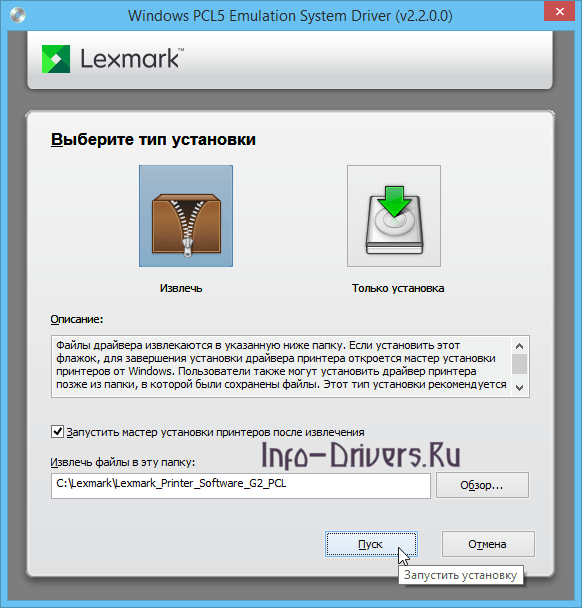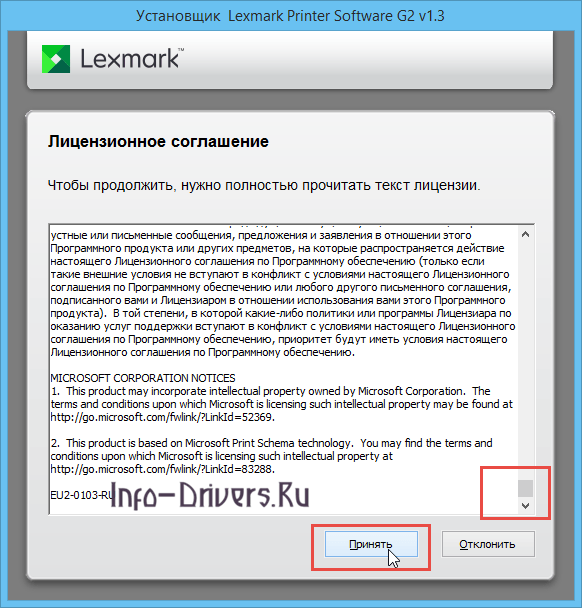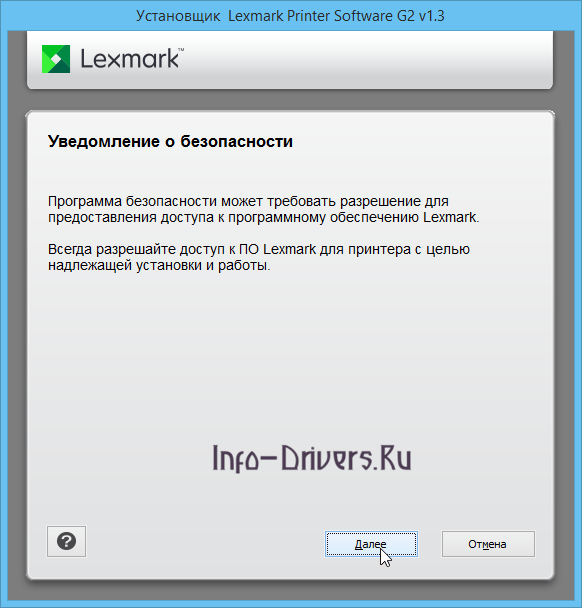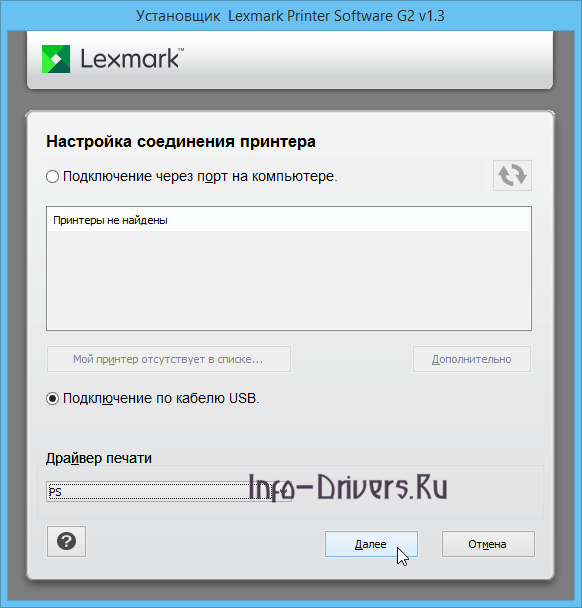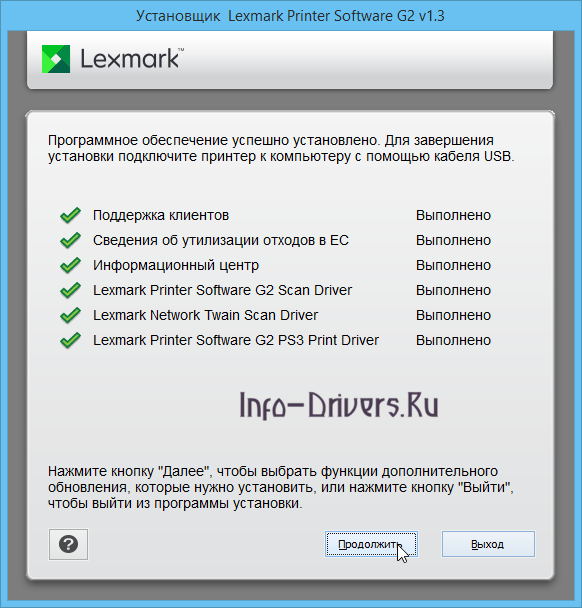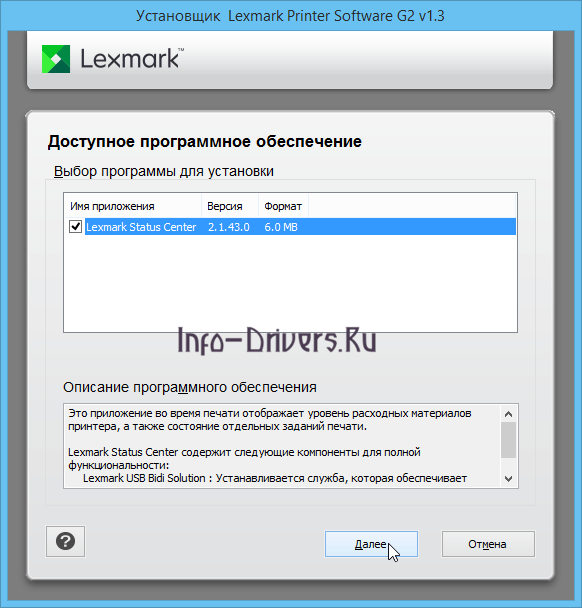Windows Vista / 7 / 8 / 8.1 / 10 — полный пакет драйверов и программ
Варианты разрядности: x32/x64
Размер драйвера: 204 MB
Нажмите для скачивания:
Windows Vista / 7 / 8 / 8.1 / 10 — PCL5 (для печати)
Варианты разрядности: x32/x64
Размер драйвера: 30 MB
Нажмите для скачивания:
Windows Vista / 7 / 8 / 8.1 / 10 / 2008 / 2012 / 2016 — Сканирование по сети (МФУ)
Варианты разрядности: x32/x64
Размер драйвера: 15 MB
Нажмите для скачивания:
Windows Vista / 7 / 8 / 8.1 / 10 — PCL (для печати)
Варианты разрядности: x32/x64
Размер драйвера: 30 MB
Нажмите для скачивания:
Windows Vista / 7 / 8 / 8.1 / 10 — Post Script (для печати)
Варианты разрядности: x32/x64
Размер драйвера: 33 MB
Нажмите для скачивания:
Windows 8 / 8.1 / 10 — XPS v4
Варианты разрядности: x32/x64
Размер драйвера: 24 MB
Нажмите для скачивания:
Как установить драйвер в Windows 10
На различных технических форумах часто встречаются вопросы от пользователей по поводу ошибок офисной техники Lexmark. Все они связаны с неправильной установкой драйверов. Чтобы этого не случилось, руководствуйтесь нашей пошаговой инструкцией.
Начнем с того, что необходимо скачать драйвера для принтера Lexmark CX820. Это проще всего сделать, если нажать по гиперссылкам, приведенным в начале страницы, но также можно поискать и на официальном сайте. После завершения скачивания, запускаем файл.
Прямо в первом окне нам покажут текст лицензионного договора. Жмем «Принять».
Затем потребуется выделить кнопку «Извлечь», но при этом остальные параметры рекомендуется оставить как есть. Жмем «Пуск».
Выбираем кнопку с зеленой стрелкой «Установить сейчас» и нажимаем «Пуск».
В окне будет показано приветствие мастера установки. Нажимаем «Устан».
На этапе повторного ознакомления с лицензионным договором надо будет обязательно прокрутить его до конца и только после этого станет доступна кнопка «Принять».
Если брандмауэр системы будет выдавать запрос на разрешение, то обязательно принимаем его. Переходим «Далее».
Определяемся со способом подключения принтера к компьютеру – ставим отметку напротив «Подключение по кабелю USB». Затем жмем «Далее».
Программа начнет копирование новых файлов, что займет 3-4 минуты. После окончания жмем «Продолжить».
Ставим отметки напротив всех программ в верхней части и нажимаем «Далее».
Программа произведет финальные настройки за 2-3 минуты, и принтером можно будет пользоваться. Для завершения работы программы жмем «Выход».