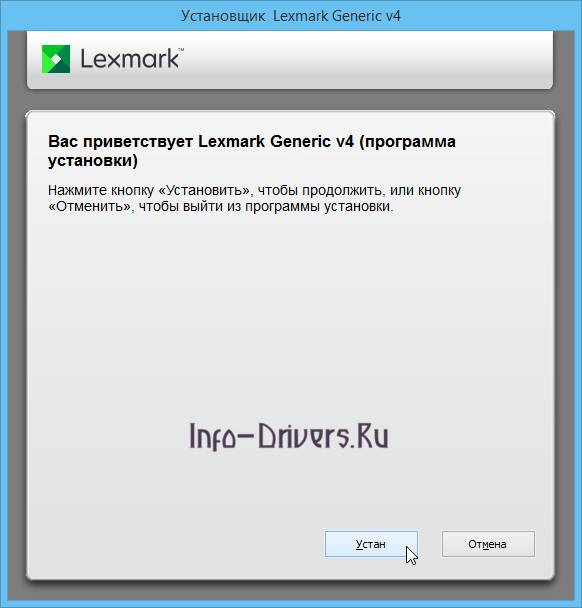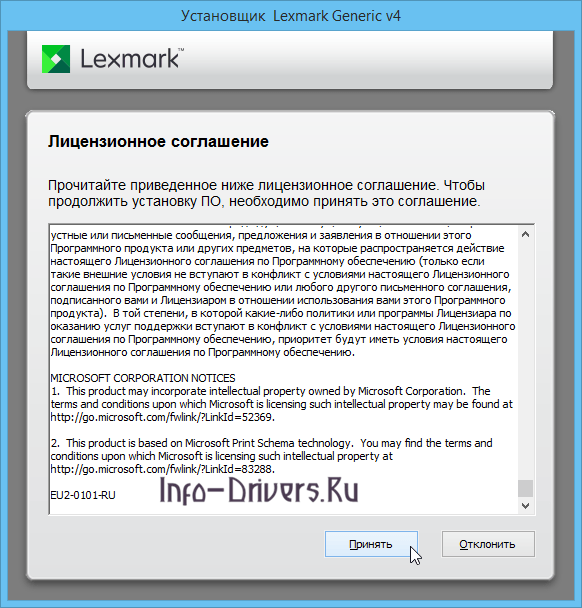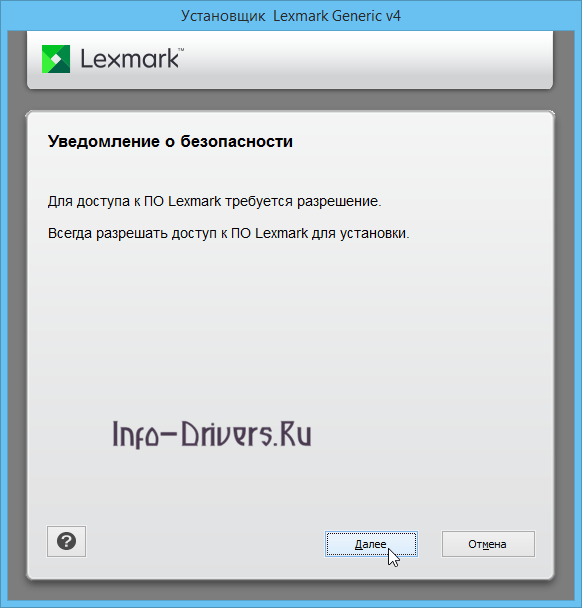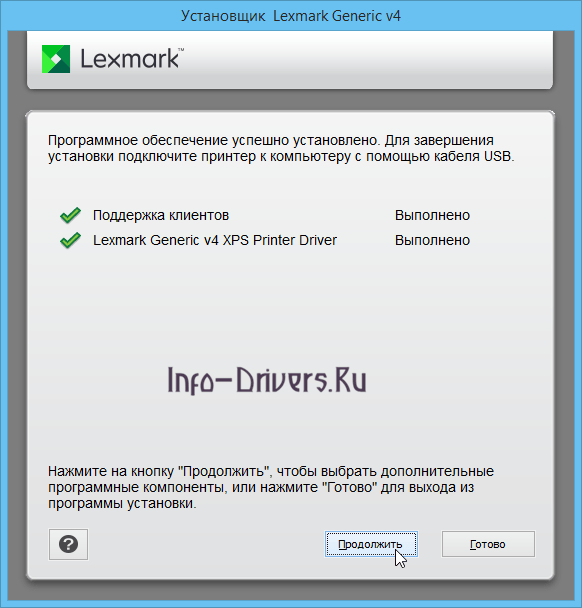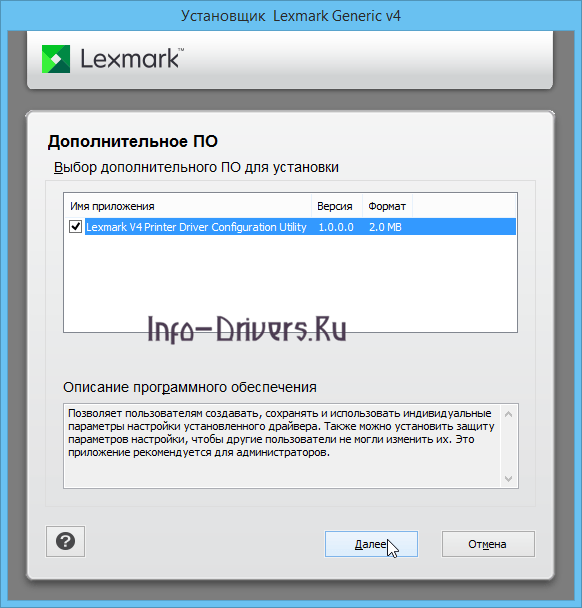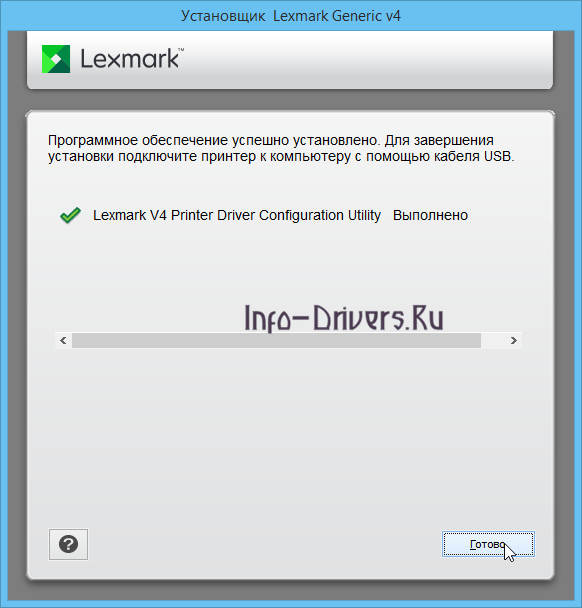Windows 8 / 8.1 / 10 / 2012 / 2016 — UG1
Варианты разрядности: x32/x64
Размер драйвера: 43 MB
Нажмите для скачивания:
Windows 8 / 8.1 / 10 / 2012 / 2016 — XPS
Варианты разрядности: x32/x64
Размер драйвера: 29 MB
Нажмите для скачивания:
Windows 7 / 8 / 8.1 / 10 / 2008 / 2012 / 2016 — XPS
Варианты разрядности: x32/x64
Размер драйвера: 193 MB
Нажмите для скачивания:
Windows 7 / 8 / 8.1 / 10 / 2008 / 2012 / 2016 — PS
Варианты разрядности: x32/x64
Размер драйвера: 33 MB
Нажмите для скачивания:
Windows 7 / 8 / 8.1 / 10 / 2008 / 2012 / 2016 — PCL5
Варианты разрядности: x32/x64
Размер драйвера: 31 MB
Нажмите для скачивания:
Windows 7 / 8 / 8.1 / 10 / 2008 / 2012 / 2016 — PPD Files
Варианты разрядности: x32/x64
Размер драйвера: 2 MB
Нажмите для скачивания:
Как установить драйвер в Windows 10
Инсталляция любого программного обеспечения — процесс несложный, однако некоторые пользователи не могут справиться с данной задачей. Не исключением стал принтер Lexmark M1246, для которого была создана следующая инструкция. Нам удалось написать максимально подробный и точный материал лишь с одной целью — облегчить вам задачу установки. Помимо этого, загрузить ПО вы также можете по нашим ссылкам выше.
После загрузки и открытия файла вы увидите начальное окно мастера установки, в котором необходимо определиться с последующими действиями. Жмем «Установить сейчас» и переходим к следующему пункту.
Проходим стандартное окно установщика посредством нажатия на кнопку «Установить».
Соглашаемся с лицензионным соглашением с помощью кнопки «Принять» в самом низу окна.
Чтобы открыть доступ к программному обеспечению компании нажимаем «Далее».
Выбираем вкладку «Подключение при помощи USB» и кликаем по «V4XPS» в меню драйвера. После этого жмем уже привычную кнопку «Далее».
Главные компоненты ПО установлены. Для инсталляции дополнительных утилит и графической оболочки, которая упростит пользование программой — жмем «Продолжить».
Выбираем указанный принтер таким же образом, как на скриншоте ниже и нажимаем на кнопку «Далее».
Дожидаемся окончания установочного процесса, после — жмем «Готово». Перед финальным результатом подключаем МФУ к домашнему компьютеру или ноутбуку с помощью USB-кабеля.
Поздравляем. Вы справились с установкой драйвера печати!