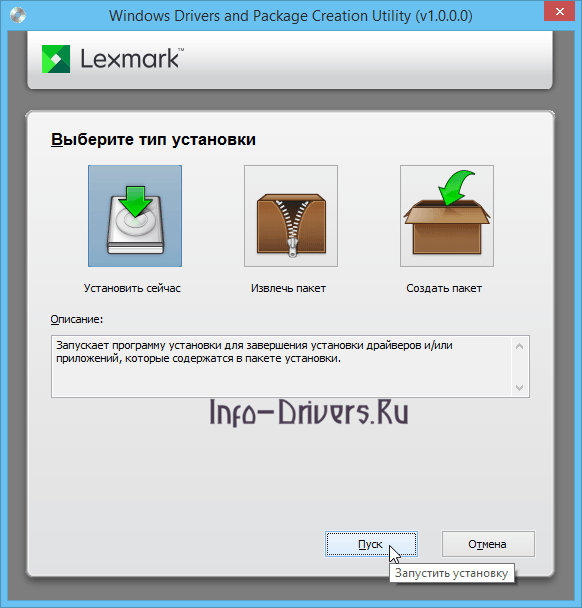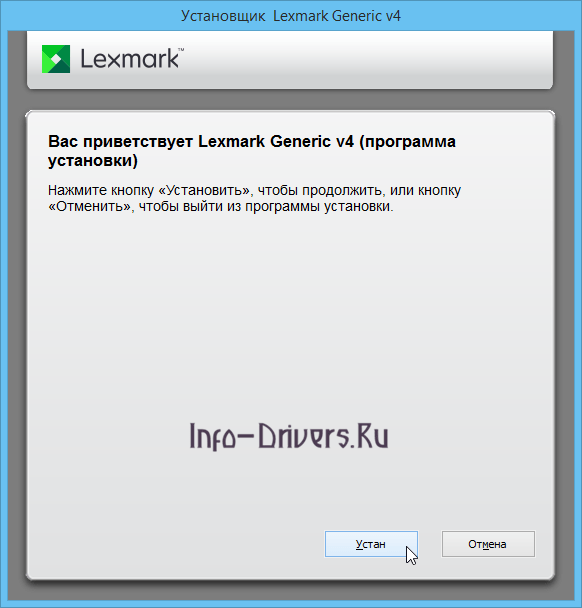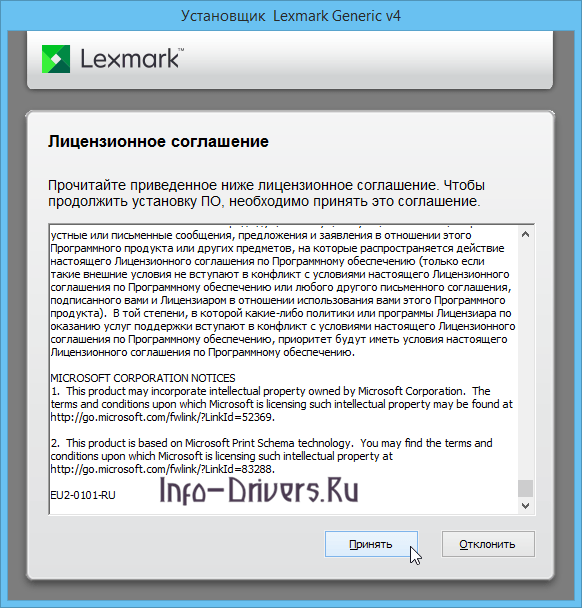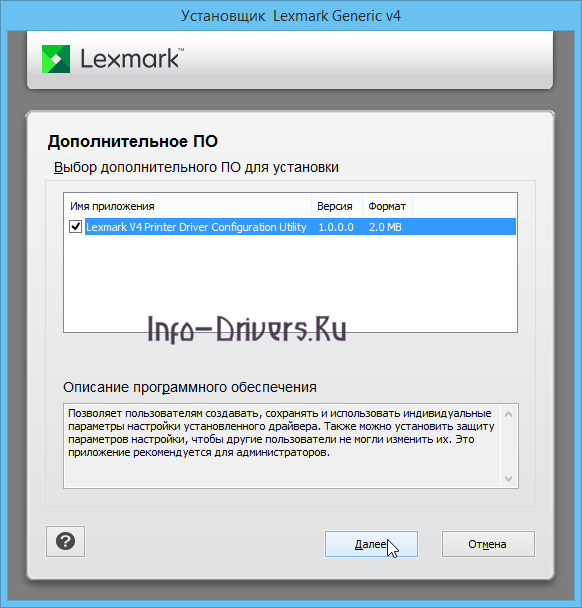Windows 8 / 8.1 / 10 / 2012 / 2016 — UG1
Варианты разрядности: x32/x64
Размер драйвера: 43 MB
Нажмите для скачивания:
Windows 8 / 8.1 / 10 / 2012 / 2016 — XPS
Варианты разрядности: x32/x64
Размер драйвера: 29 MB
Нажмите для скачивания:
Windows 7 / 8 / 8.1 / 10 / 2008 / 2012 / 2016 — XPS
Варианты разрядности: x32/x64
Размер драйвера: 193 MB
Нажмите для скачивания:
Windows 7 / 8 / 8.1 / 10 / 2008 / 2012 / 2016 — PS
Варианты разрядности: x32/x64
Размер драйвера: 33 MB
Нажмите для скачивания:
Windows 7 / 8 / 8.1 / 10 / 2008 / 2012 / 2016 — PCL5
Варианты разрядности: x32/x64
Размер драйвера: 31 MB
Нажмите для скачивания:
Windows 7 / 8 / 8.1 / 10 / 2008 / 2012 / 2016 — PPD Files
Варианты разрядности: x32/x64
Размер драйвера: 2 MB
Нажмите для скачивания:
Как установить драйвер в Windows 10
Наличие драйвера системы — обязательное условие для работы любого цифрового устройства, включая многофункциональное оборудование печати Lexmark M1242, собственно для которого и было создано данное руководство. Простое текстовое оформление каждого шага и прикрепленные к ним скриншоты значительно облегчат процесс инсталляции. ПО вы также можете загрузить по нашим гиперссылкам, которые находятся выше.
После открытия файла вы увидите начальное окно мастера установки, в котором следует определиться с типом инсталляции. Нам интересен пункт «Установить сейчас», поэтому смело жмем на него и идем далее.
Переходим типичное окно установщика, что можно сделать с помощью нажатия на кнопку «Установить» в самому низу.
Соглашаемся с лицензионным соглашением с помощью кнопки «Принять» в самом низу окна.
На данном шаге следует открыть доступ к программному обеспечению Lexmark. Для этого нажимаем «Далее».
Выбираем вкладку «Подключение при помощи USB», после чего жмем на уже надоедливую кнопку «Далее».
Установка главного ПО завершена. Чтобы инсталлировать дополнительные утилиты, — кликаем на «Продолжить».
Выбираем указанный принтер так же, как это сделано скриншоте ниже. После — нажимаем на кнопку «Далее».
Дожидаемся окончания установочного процесса, после — жмем «Готово».
Перед финальным результатом подключаем МФУ к домашнему компьютеру или ноутбуку с помощью USB.