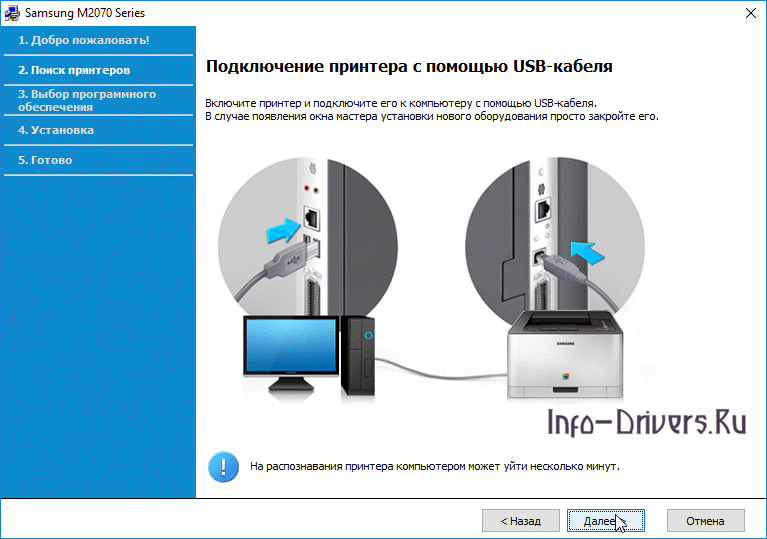Windows 2000 / 2003 / 2008 / XP / Vista / 7 / 8 / 8.1 / 10 — универсальные драйвера
Драйвер Samsung SL-M2070FW вы легко можете установить с помощью программы, которая автоматически скачает и сама установит нужные драйвера. Более подробно о ней читайте в нашей статье.
Windows 2003 / 2008 / 2012 / XP / Vista / 7 / 8 / 8.1 / 10 — ручная установка
Варианты разрядности: x32/x64
Размер драйвера: 26 MB
Нажмите для скачивания:
Для сканера скачайте программу ниже.
Windows 2003 / 2008 / 2012 / XP / Vista / 7 / 8 / 8.1 / 10 — SPL
Варианты разрядности: x32/x64
Размер драйвера: 48 MB
Нажмите для скачивания:
Windows 2003 / 2008 / 2012 / XP / Vista / 7 / 8 / 8.1 / 10 — для сканирования
Варианты разрядности: x32/x64
Размер драйвера: 31 MB
Нажмите для скачивания:
Как установить драйвер в Windows 10
Если после подключения нового печатающего устройства от компании Samsung к компьютеру ничего не происходит – это значит, что система не настроена для работы с ним. Выполнить эту настройку можно без специального опыта при помощи установки специального программного продукта от компании производителя. Это нужно, чтобы система «увидела» принтер.
Выполнение инструкции следует с закачки дистрибутива драйверов. Для этого переходим по ссылкам, размещенным в шапке статьи, чтобы скачать драйвер для принтера Samsung SL-M2070FW. После завершения загрузки дистрибутив попадет в менеджер загрузок браузера, откуда его надо будет запустить.
Установка начинается с определения типа дальнейших действий. В нашем случае выбираем «Установка» для настройки «с нуля». Нажимаем «ОК».
Далее необходимо ознакомиться с лицензионным договором между пользователем и компанией Samsung на использование объектов интеллектуальной собственности, а также устройств. Если нет возражений, то ставим галочку напротив своего согласия в нижней части программы и жмем «Далее».
На следующем этапе необходимо определиться с техническим способом настройки связи между принтером и системником – это может быть обычный кабель, беспроводная сеть или обычная «локалка». Выбираем опцию «USB» и отмечаем ее точкой. Жмем «Далее».
Подключаем кабель из комплекта к устройству и к системному блоку так, как показано на рисунке, при этом не забываем физически включить принтер. Программа после этого потратит 2-3 минуты на завершение настройки устройства печати.
По завершении, можно будет отправить на принтер первое задание на печать.