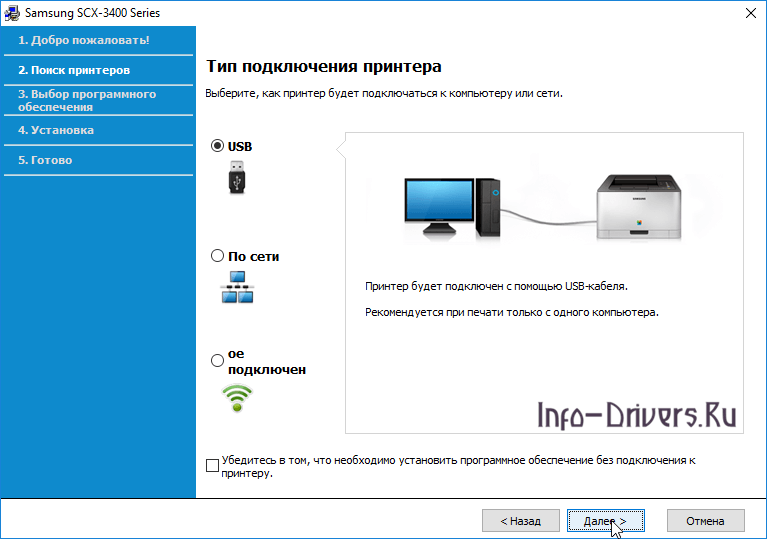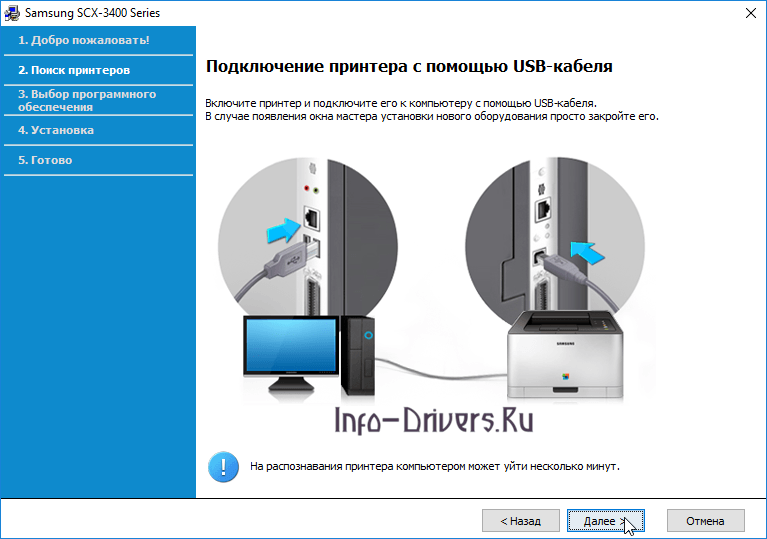Windows 2000 / 2003 / 2008 / XP / Vista / 7 / 8 / 8.1 / 10 — универсальные драйвера
Драйвера Samsung SCX-3400F можно установить автоматически — использовав универсальную программу для установки и скачивания драйверов. Подробно как ей пользоваться мы рассказали для вас в нашей статье.
Windows 2000 / 2003 / 2008 / 2012 / XP / Vista / 7 / 8 / 8.1 / 10 — SPL печать
Варианты разрядности: x32/x64
Размер драйвера: 25 MB
Нажмите для скачивания:
Windows 2000 / 2003 / 2008 / 2012 / XP / Vista / 7 / 8 / 8.1 / 10 — для сканирования
Варианты разрядности: x32/x64
Размер драйвера: 25 MB
Нажмите для скачивания:
Windows 2000 / 2003 / 2008 / 2012 / XP / Vista / 7 / 8 / 8.1 / 10 — базовый с ручной установкой для печати
Варианты разрядности: x32/x64
Размер драйвера: 27 MB
Нажмите для скачивания:
Для установки такого вида драйверов вам потребуются дополнительные знания. О нюансах установки мы рассказали здесь.
Как установить драйвер в Windows 10
Чтобы начать работу с новым принтером от компании Samsung, потребуется произвести предварительную настройку системы. Это делается при помощи установки специальной программы-драйвера. Это достаточно несложный процесс, который сможет выполнить любой уверенный пользователь.
Перед началом выполнения инструкции, переходим по ссылкам, которые размещены в начале статьи, чтобы скачать драйвера для принтера Samsung SCX-3400F. По умолчанию загруженный дистрибутив можно найти в менеджере загрузок интернет-браузера. Щелкаем по закачке, чтобы начался процесс установки.
Отмечаем точкой пункт «Установить», который запустит инсталляцию принтера «с нуля». Подтверждаем начало работы по кнопке «ОК».

После этого обязательно требуется ознакомиться с лицензионным договором от компании Samsung на использование интеллектуальной собственности компании, а также их устройств. По первой ссылке в окне открываем текст договора и внимательно читаем. Если нет возражений, то отмечаем свое согласие галочкой в нижней части программы. Нажимаем «Далее».
Определяемся с техническим способом, которым будет соединен принтер и системник. Всего доступно три способа – через кабель из комплекта, через локальную сеть (Ethernet) или через беспроводную сеть WiFi. Выбираем «USB» и нажимаем «Далее».
Подключаем устройство печати к системному блоку с помощью кабеля из комплекта. Подаем на принтер питание и включаем его.
Через 3-4 минуты мастер установки завершит настройку в системе и после этого можно будет распечатать первую пробную страницу.