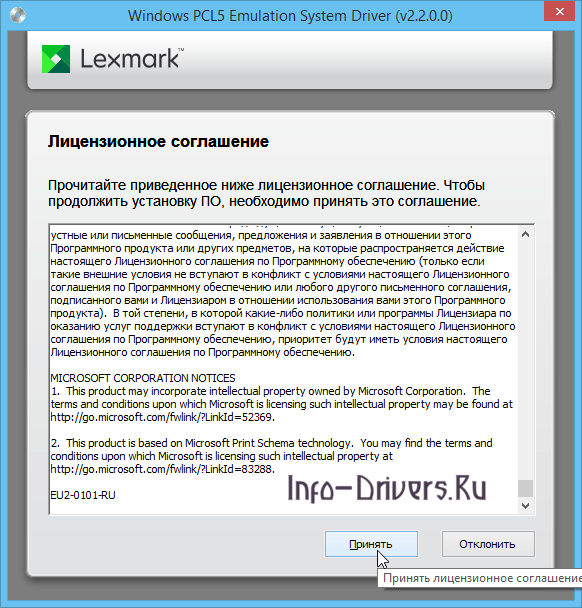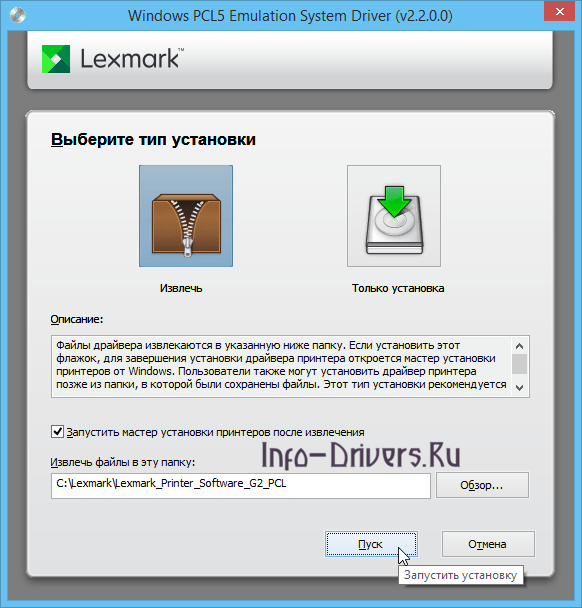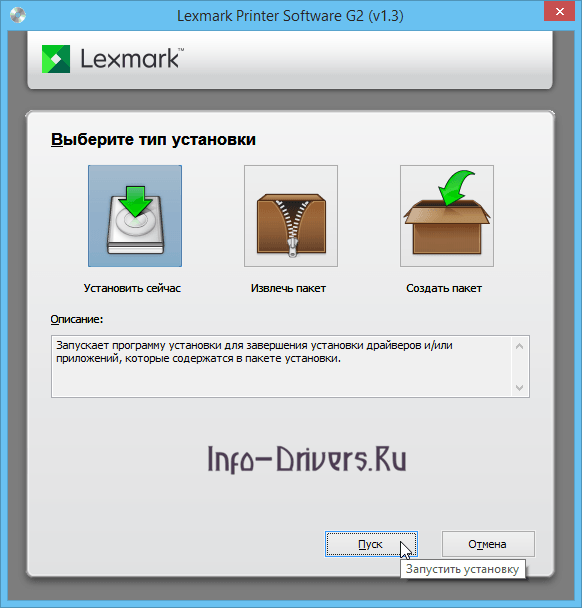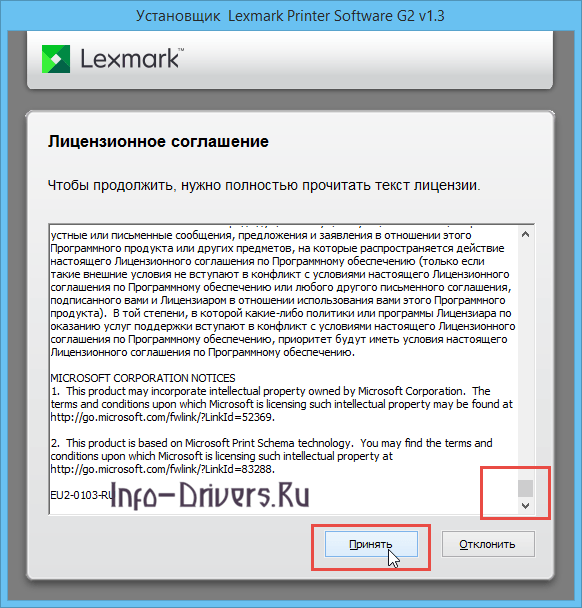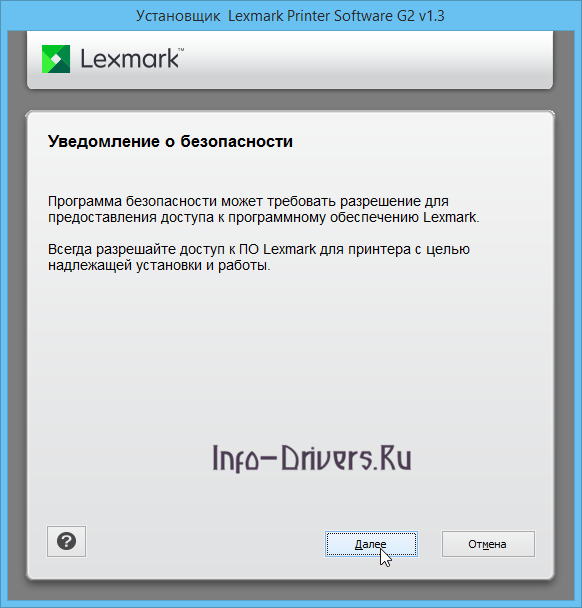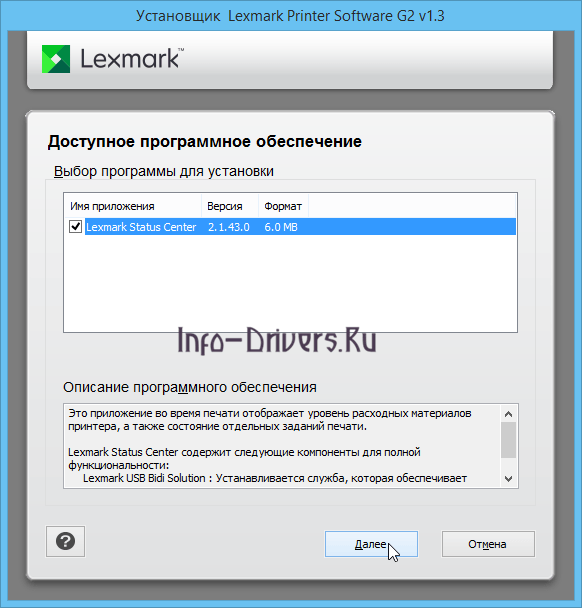Windows Vista / 7 / 8 / 8.1 / 10 — полный пакет драйверов и программ
Варианты разрядности: x32/x64
Размер драйвера: 204 MB
Нажмите для скачивания:
Windows Vista / 7 / 8 / 8.1 / 10 — PCL5 (для печати)
Варианты разрядности: x32/x64
Размер драйвера: 30 MB
Нажмите для скачивания:
Windows Vista / 7 / 8 / 8.1 / 10 / 2008 / 2012 / 2016 — Сканирование по сети (МФУ)
Варианты разрядности: x32/x64
Размер драйвера: 15 MB
Нажмите для скачивания:
Windows Vista / 7 / 8 / 8.1 / 10 — PCL (для печати)
Варианты разрядности: x32/x64
Размер драйвера: 30 MB
Нажмите для скачивания:
Windows Vista / 7 / 8 / 8.1 / 10 — Post Script (для печати)
Варианты разрядности: x32/x64
Размер драйвера: 33 MB
Нажмите для скачивания:
Windows 8 / 8.1 / 10 — XPS v4
Варианты разрядности: x32/x64
Размер драйвера: 24 MB
Нажмите для скачивания:
Как установить драйвер в Windows 10
Офисная техника от компании Lexmark достаточно надежная, но имеет подводные камни в виде сложной установки в системе. Чтобы сделать все правильно и не получить неработающий принтер, рекомендуем действовать в соответствии с нашей пошаговой инструкцией.
Первое, что надо сделать, это скачать драйвера для принтера Lexmark XC8160. Это можно сделать по гиперссылке, которая размещена на этой странице. Еще можно использовать официальный сайт Lexmark – там надо будет поискать в разделе «Загрузки». После того, как все скачали, запускаем исполнительный файл.
Первым делом программа установки предложит ознакомиться с лицензионным договором на использование программ и компонентов Lexmark. Внимательное читаем, а затем нажимаем «Принять».
На следующем этапе необходимо нажать на кнопку «Извлечь» для того, чтобы распаковать файлы драйвера. Не меняем другие настройки по умолчанию и нажимаем «Пуск».
Для продолжения установки файлов драйвера выбираем опцию «Установить сейчас» и нажимаем «Пуск».
На следующем этапе не нужно выполнять никаких действий, только нажимаем по клавише «Устан».
В следующем окне есть нюанс – обязательно надо пролистать текст лицензионного договора до конца, только после этого можно будет нажать «Принять».
Если вдруг система будет выдавать сообщения с просьбой разрешить установку, то обязательно разрешаем. Нажимаем «Далее».
Выбираем опцию, как подключить принтер к компьютеру – ставим отметку напротив «Подключение по кабелю USB» и жмем «Далее».
После того, как программа завершит копировать файлы, присоединяем кабель от принтера к компьютеру и жмем «Продолжить».
В табличке в верхней части установщика отмечаем доступное программное обеспечение галочкой и нажимаем «Далее».
Дожидаемся завершения процесса установки и сообщения об успехе. Для завершения работы нажимаем «Выход».