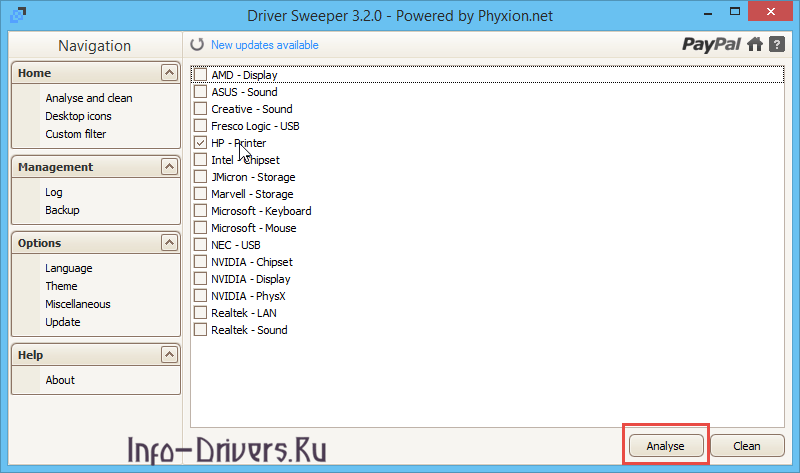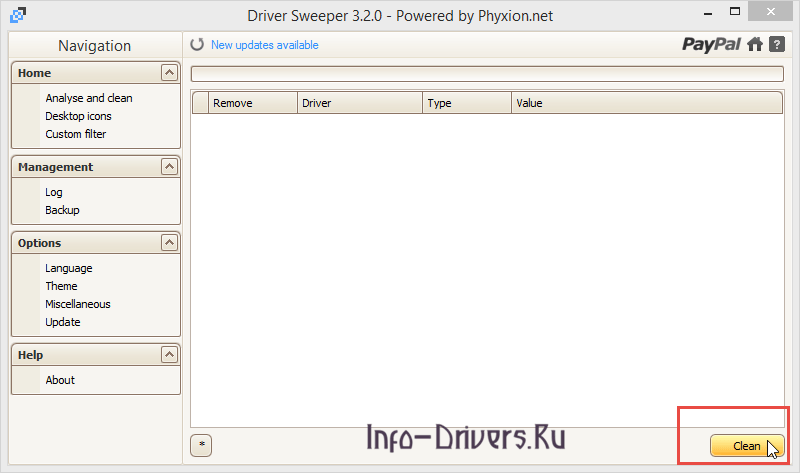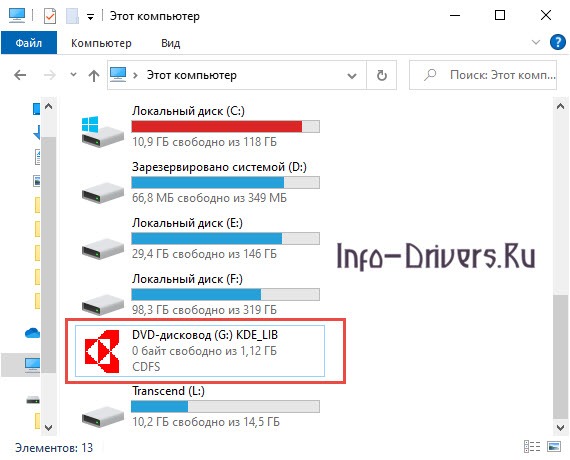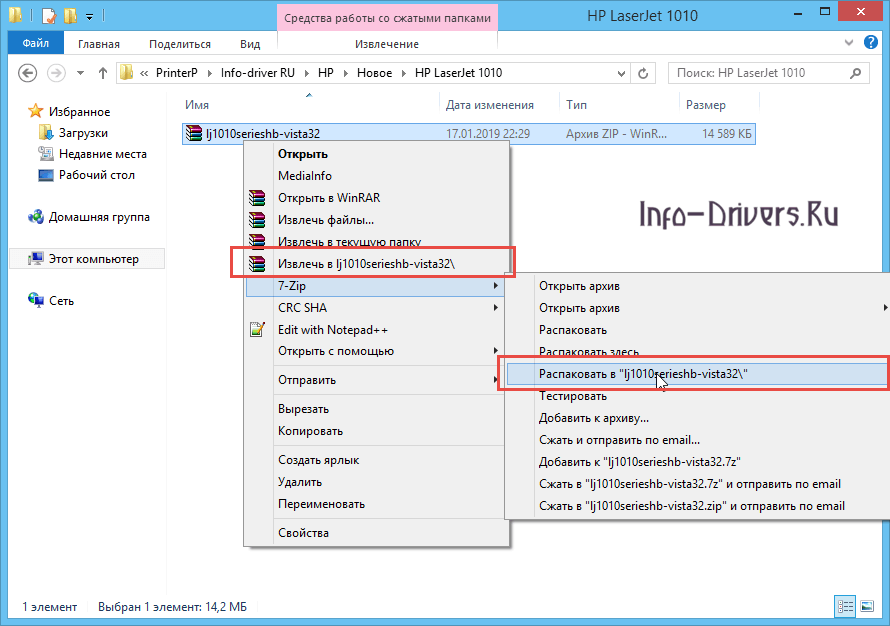После установки драйвера для принтера, появляется возможность печатать документы из разных приложений. Но со временем в программе может произойти сбой, при печати начинают возникать ошибки, процесс виснет, может полностью прекратиться. Опытные программисты могут попробовать разобраться в проблеме, выяснить, почему происходят сбои. Но проще всего удалить драйвер принтера и поставить его заново. Эта работа простая, она не потребует глубоких знаний, и вы легко справитесь с ней сами. А наши советы вам помогут.
Инструкция создана для удаления драйвера принтера в разных версиях современных систем Windows: от 7 до 10 версиях.
Удалить драйвер можно разными способами. Для этого можно использовать:
- Удаление программ.
- Устройства и принтеры.
- Ручной способ.
- Ручное удаление файлов.
- Автоматическое удаление.
Удаление программ
При данном методе удаления драйвера вам надо попасть в Панель управления. Как сделать это, зависит от версии Windows. Если у вас стоит «семерка», нажмите на пуск в левом нижнем углу, появится меню, выберете там «Панель управления». Для более поздних версий системы в том же месте нажмите правой кнопкой мыши для появления меню. Также можно использовать сочетание клавиш Windows (находится между fn и alt) + «X».

Откроется окно, тут интересует раздел «Программы», он находится внизу. Нажмите в нем на строку «Удаление программ». К этому моменту принтер должен быть отключен от компьютера.

Вы увидите большой список приложений. Все они установлены на вашем компьютере. Пролистайте их и найдите все записи, в которых присутствует название вашего принтера. На скриншоте ниже видно, что на компьютере были установлены драйвера для принтера Canon. Если у вас другая модель, например HP, то это название будет видно в строке. Нажмите на первую запись с моделью вашего устройства, потом на «Удалить». Проведите данную процедуру со всеми записями.

Устройства и принтеры
После завершения описанной выше процедуры, надо удалить принтер из самой системы. Для этого снова зайдите в панель управления, если вы уже закрыли это окно, и нажмите там на «Просмотр устройств и принтеров». Данный пункт находится в разделе «Оборудование и звук».

Появится окно с различными устройствами. Найдите там ваш принтер, наведите на него курсор мыши и кликните по правой кнопке. Появится меню. В нем нажмите по «Удалить устройство».

Система попросит вас подтвердить свое решение удалить принтер. Сделайте это, нажав на «Да».

Закройте окно панели управления.
Ручной способ
Удалить драйвер принтера можно вручную. Этот способ не сложнее описанных выше. Если у вас седьмая версия виндоус, нажмите «Пуск», потом на «Выполнить». Для более поздних версий жмите на клавиатуре кнопку «Win» вместе с кнопкой «X». Появится меню, там выберете «Выполнить». Для любой системы можно использовать сочетание клавиш «Win» + «R».

У вас откроется окно, в котором будет пустая строка. Наберите там команду «printui /s», потом кликните «Ок».

Вы увидите окно, нажмите сверху на «Драйверы», чтобы перейти на нужную вкладку. Там вам надо нажать на строку, в которой указана модель вашего принтера. Когда она выделится синим цветом, нажмите «Удалить».

В новом окошке кликните в пустой кружок слева от слов «Удалить драйвер и пакет драйвера». Когда в нем появится черная точка, нажмите «Ок».

Подтвердите свои действия, нажатием на «Да».

Вы увидите окно, в котором прописаны все элементы, которые будут удалены. Вам надо просто нажать «Удалить». Если кнопка не будут активна, то отключите принтер от компьютера, перезагрузите компьютер и после этого попытайтесь снова удалить драйвер.

Проблемы с работой принтера, из-за которых приходится удалять драйвер, часто происходят из-за установки нескольких дистрибутивов. В этом случае в свойствах сервера печати будет несколько строк с названием вашего принтера. Проведите все описанные выше действия для каждой.
Ручное удаление файлов
Если при установке драйвера не задавать путь самостоятельно, то по умолчанию файлы сохранятся в папке C:\Program Files. Вам надо ее открыть, найти там папку с названием своего принтера и удалить ее. Если такая папка там не обнаружена, попробуйте пройти по пути C:\Program Files (х86).

Автоматическое удаление
Автоматически удалить драйвер можно с помощью программы Driver Sweeper. Но используя ее, будьте аккуратны, можно случайно удалить нужные файлы. Чтобы скачать программу введите в поисковике ее название и загрузите себе на компьютер.
После сохранения, установите программу. Сделать это легко. Запустите ее, выберете язык – русский, потом согласитесь с правилами использования. В каждом окне для перехода к следующему жмите «Далее». Когда программа будет установлена, запустите ее. Если при открытии все слова будут на другом языке, зайдите в «Опции» и выберете там нужный язык.
Когда вы запустите программу, вы увидите список оборудования. Найдите там название вашего принтера и кликните слева от него. Должна появиться галочка. Потом жмите «Анализ».
Будет небольшая задержка, просто подождите. За это время программа соберет данные о вашем принтере. Теперь перед вами все, что относится к вашему принтеру. Нажмите «Очистить». Когда появится небольшое окно, нажмите там «Ок». Для завершения, выполните перегрузку компьютера.
Мы описали все способы, которые могут использоваться для удаления драйвера принтера. Каждый из них не отнимет много времени. Обычно тратится не более 5 минут. Аналогичными способами можно удалять драйвера для любого другого оборудования. Когда драйвер удален, можно его снова установить. Перед этим рекомендуется перезагрузка системы в независимости от способа удаления драйвера.