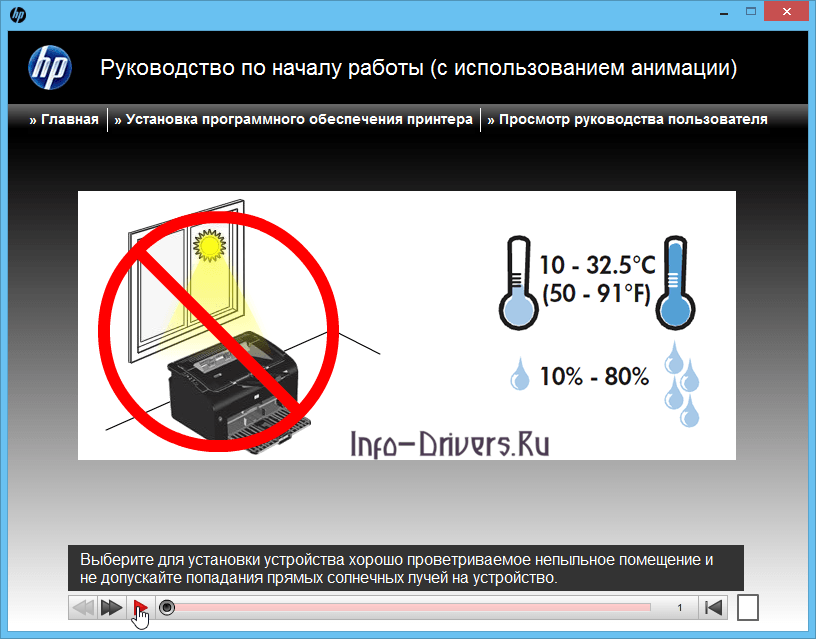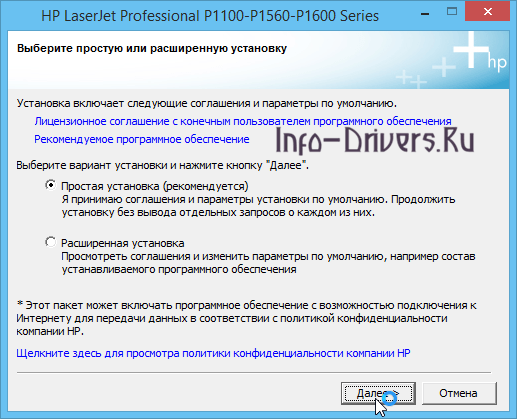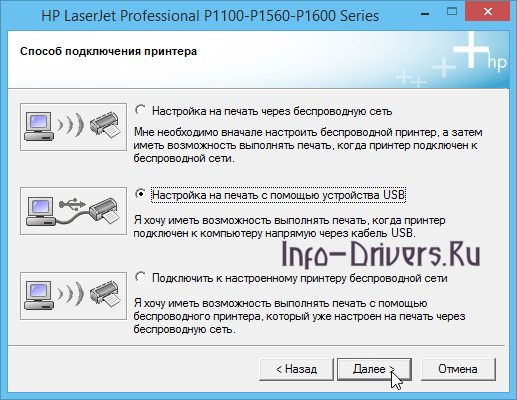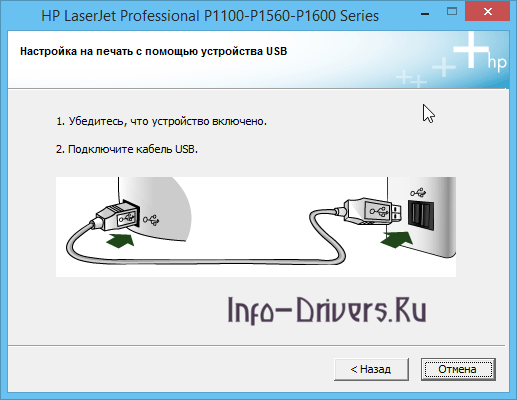Windows 2003 / 2008 / XP / Vista / 7 / 8 / 8.1 / 10 — полный пакет драйверов
Варианты разрядности: x32/x64
Размер драйвера: 143 MB
Нажмите для скачивания:
Windows 7 / 8 / 8.1 / 10 — базовый пакет драйверов
Вы можете установить базовый драйвер для вашего устройства, читайте в нашей инструкции.
Как установить драйвер в Windows 10
После покупки принтера надо установить драйвер. Но мало где можно найти подробную инструкцию, как выполнить эту работу. Все считают, что в этом нет ничего сложного, и углубляться в подробности нет необходимости. В установке действительно нет ничего трудного, но, когда приходится проводить ее впервые, хочется быть уверенным, что все делается правильно. Из статьи ниже вы сможете узнать, как установить дистрибутив для принтера HP LaserJet Pro P1102s. Мы подробно описали каждый этап, поэтому вы быстро справитесь с задачей. Но сначала вам надо скачать драйвер HP LaserJet Pro P1102s. Пролистайте страницу наверх, там будет ссылка. Нажмите на нее, выскочит окно, в котором можно будет выбрать место сохранения файла. Можете указать там рабочий стол или любую папку. Главное, чтобы драйвер было легко найти на компьютере. Нажмите «Сохранить».
Запустите файл. Данный дистрибутив можно использовать для нескольких моделей принтеров. Вам нужно выбрать свою, и под названием принтера нажать на слова «Установка с USB».
Наведите курсор мыши на слова «Начать установку» и нажмите.
В новом окне можно узнать подробную информацию о начале работы с принтером. Чтобы прослушать и просмотреть запись, вам надо нажать на значок «Плей». Он находится внизу.
Аналогично вы можете просмотреть несколько видео по подготовке устройства к работе.
Еще одна запись по подготовке картриджа. С него надо снять защитные ленты. Если этого не сделать, печатать не получится, а сам картридж может испортиться.
И еще одно видео.
Наведите курсор мыши на слова «Установка программного обеспечения принтера» и нажмите.
Теперь надо выбрать тип установки. Расширенный вариант подходит для тех случаев, когда требуется сделать особые настройки. Мы будем выбирать простую установку. Нажмите на пустой кружочек около этих слов, там появится точка. На этой же странице вы можете изучить документы к драйверу. Жмем «Далее».
Выбираем строку «…P1100 Series» (нажимаем на эту надпись), и снова на «Далее».
Теперь указываем, каким способом будет подключаться принтер. Нажимаем слева от слов «Настройка на печать с помощью устройства USB».
Подключаем принтер. Для этого возьмите из коробки с устройством два кабеля. Тот, у которого на одном конце плоский разъем, нужен для подключения принтера к компьютеру. Вторым проводом подключаем оборудование к розетке. На принтере есть кнопка, на нее надо нажать для включения. В окне нажимать ничего не надо. Когда вы выполните перечисленные шаги, система «увидит» принтер и завершит настройки. Вы поймете, что процесс завершился по закрывшемуся окну.
Чтобы все изменения вступили в силу перезагрузите компьютер.