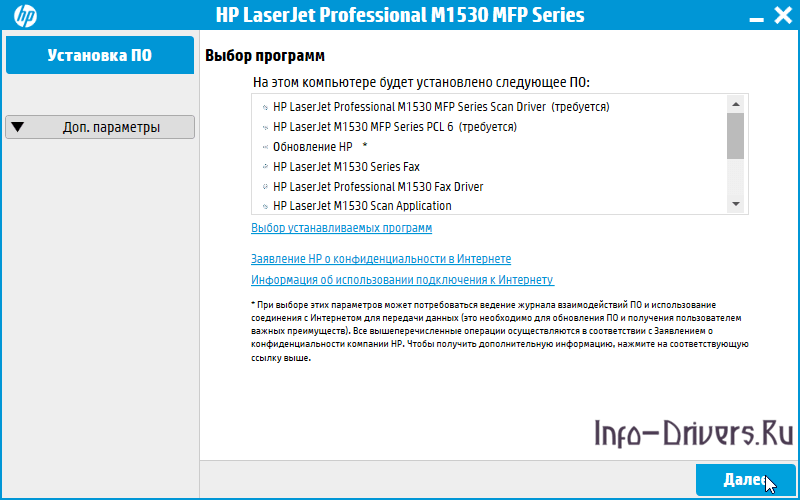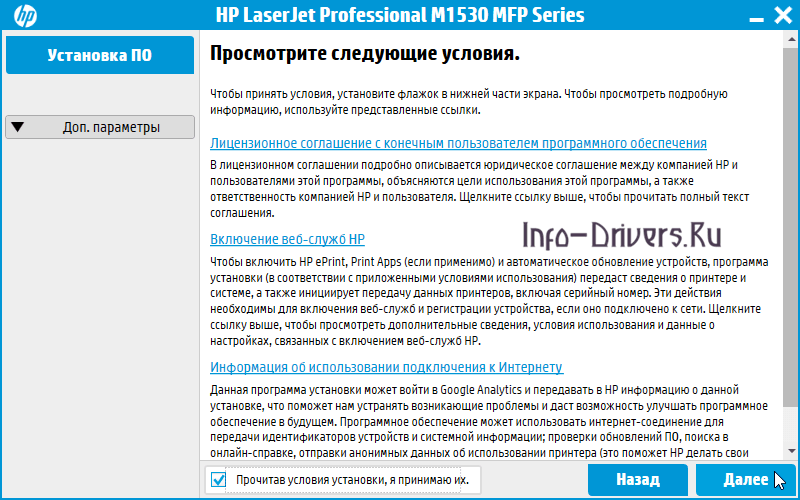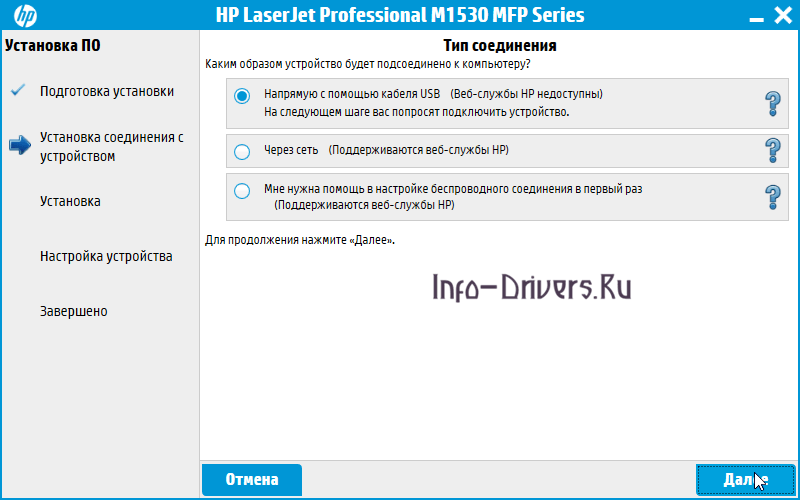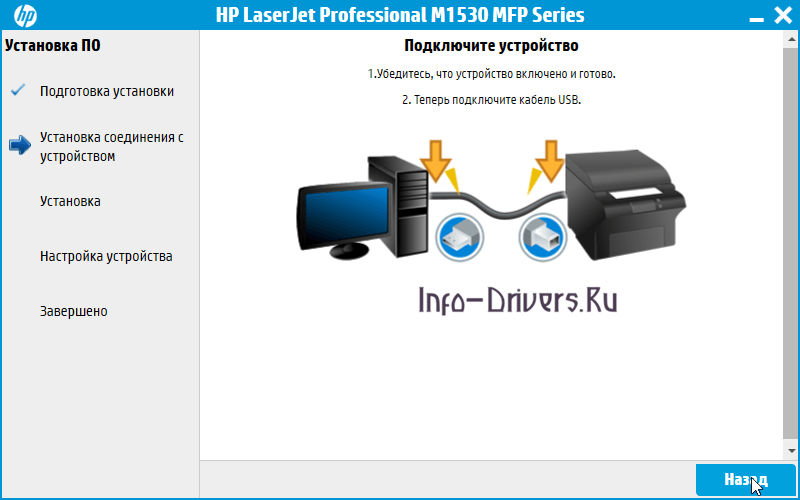Windows 2003 / 2008 / 2012 / XP / Vista / 7 / 8 / 8.1 / 10 — полный пакет драйверов
Варианты разрядности: x32/x64
Размер драйвера: 173 MB
Нажмите для скачивания:
Если драйвера на этой странице не помогут Вам настроить принтер на вашем компьютере, то можете воспользоваться универсальным драйвером от HP.
Windows 2003 / 2008 / 2012 / XP / Vista / 7 / 8 / 8.1 / 10 — базовый пакет драйверов
Варианты разрядности: x32/x64
Размер драйвера: 110 MB
Нажмите для скачивания:
Как установить драйвер в Windows 10
С большими объемами печати, которые чаще всего встречаются в офисах, хорошо справляется многофункциональное устройство из профессиональной линейки HP LaserJet Pro M1536dnf. Однако недостаточно купить оборудование, самое главное — произвести правильную установку программного обеспечения, что позволит корректно настроить устройство для дальнейшего использования. В этом может помочь наша пошаговая инструкция.
Сперва необходимо загрузить установочный файл с данной страницы. Следует обратить особое внимание на то, чтобы версия драйвера правильно соотносилась с разрядностью или типом операционной системы. После того, как инсталляционная утилита была скачана, ее нужно открыть из внешней папки или браузера.
Перед вами появится следующее информационное окно, в котором можно ознакомиться с перечнем устанавливаемых компонентов и заявлением о безопасном использовании интернета от HP. Для продолжения жмем «Далее».
Следующий шаг предполагает просмотр корпоративных условий соглашения, включая правовую информацию об интернет-службах HP и данные об использовании подключения к интернету. Ставим галку возле «Прочитав условия установки, я принимаю их» и нажимаем на кнопку «Далее».
Hewlett-Packard с высокой осторожностью ставится к природе, из-за чего следующее окно включает рекомендации по уменьшению любого негативного воздействия на окружающую среду. Читаем описанные советы и жмем «Далее».
Следующий шаг является наиболее важным, где вам необходимо будет определиться со способом соединения компьютера к принтеру. Самым безопасным и быстрым методом является подключение при помощи USB-кабеля. Выбираем соответствующее значение и жмем «Далее»
Для проверки выбранного типа необходимо подключить устройство к компьютеру или ноутбуку, заранее удостоверившись, что оно включено в сеть. После чего — нажать на кнопку «Назад».
Основная установка завершена. Дальнейшая настройка предполагает следование дополнительным советам, описанными в программном компоненте. Для того чтобы избежать лишних ошибок рекомендуется сразу произвести тестовую печать любого документа или изображения.