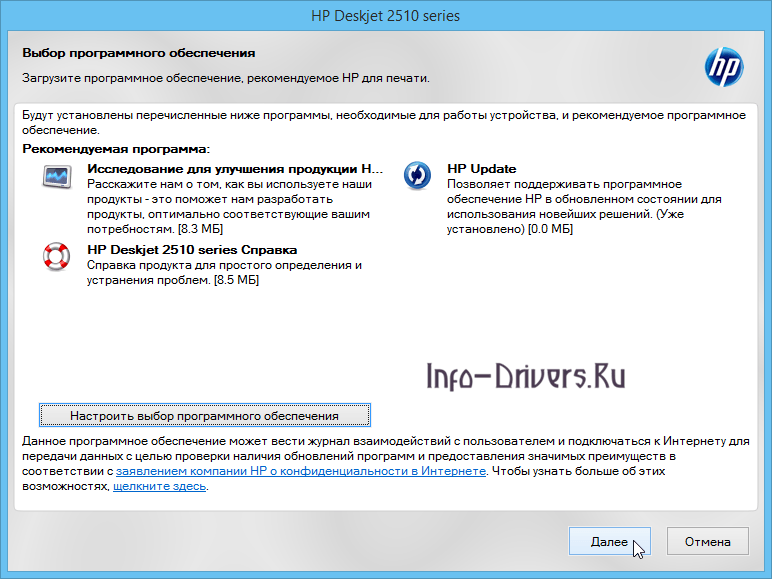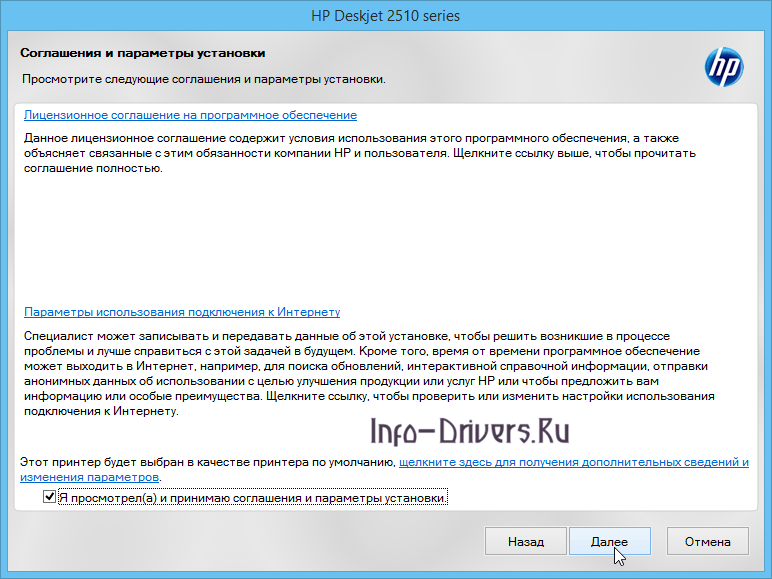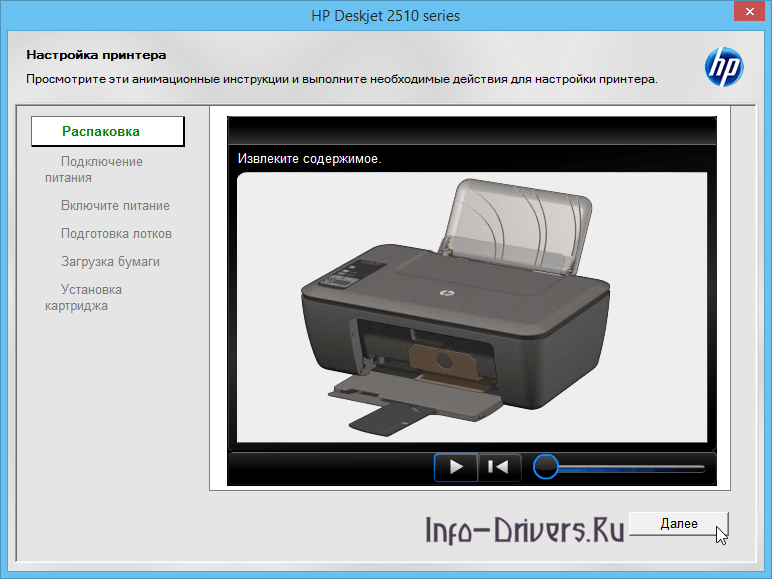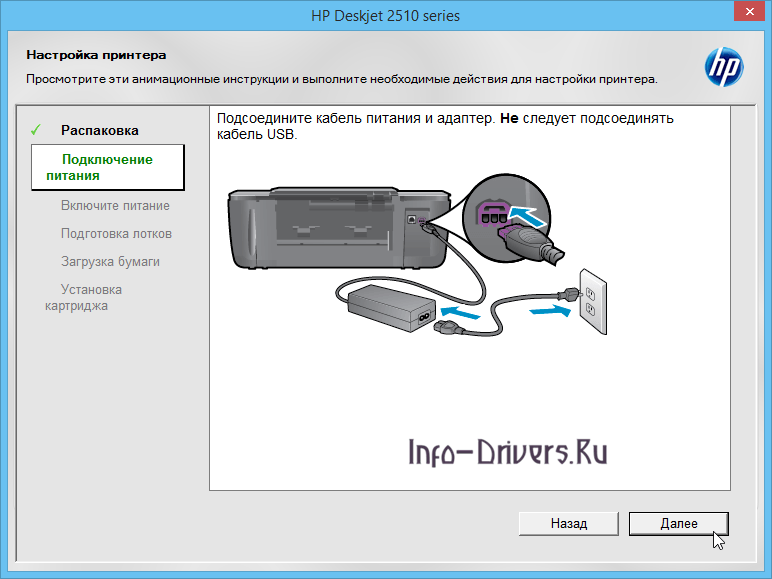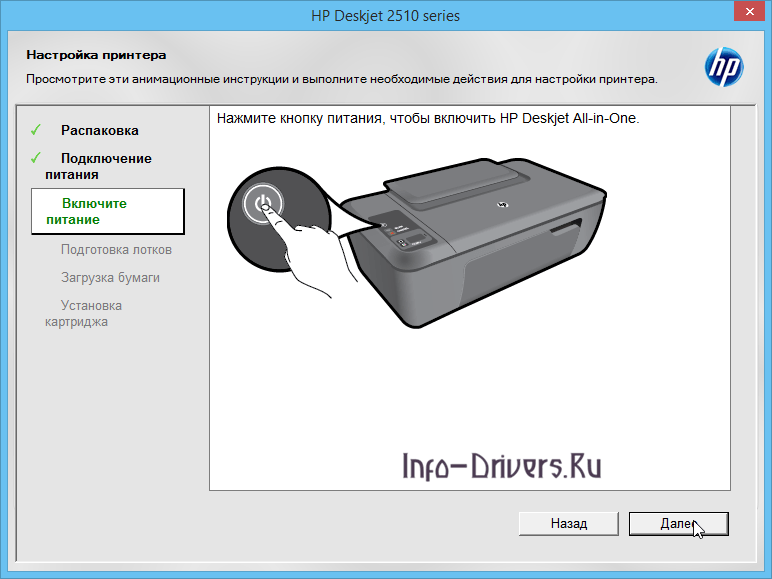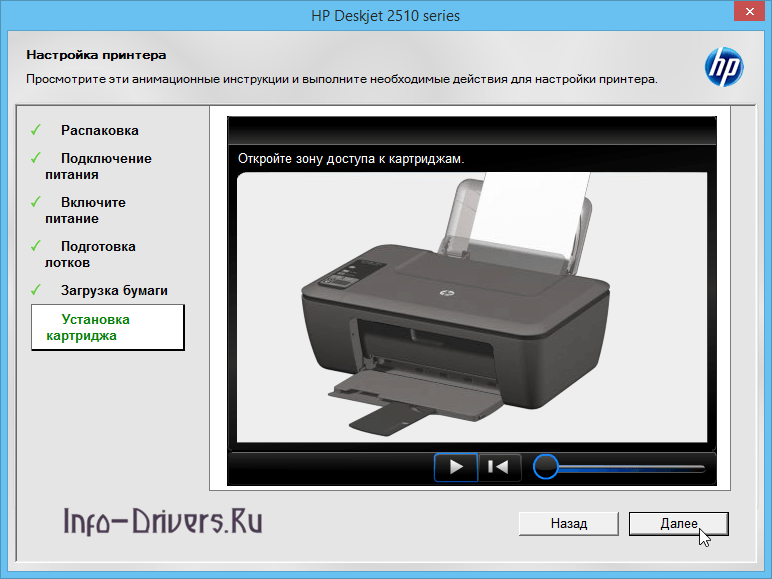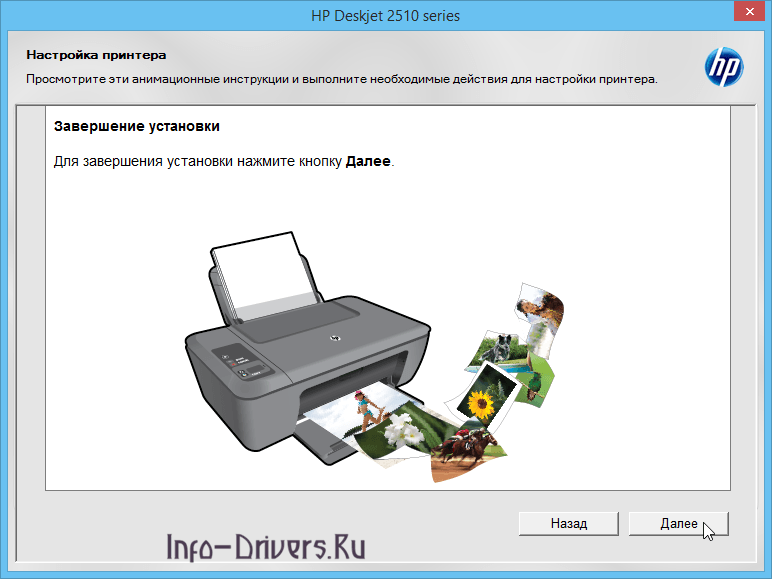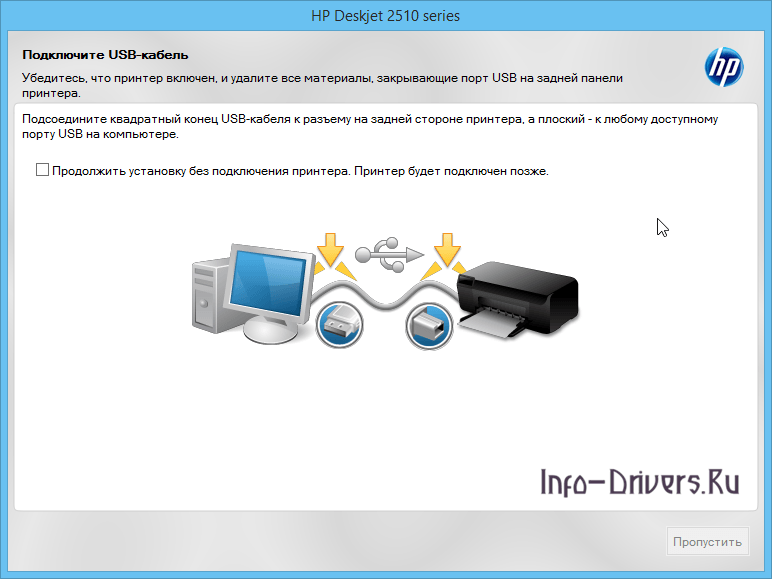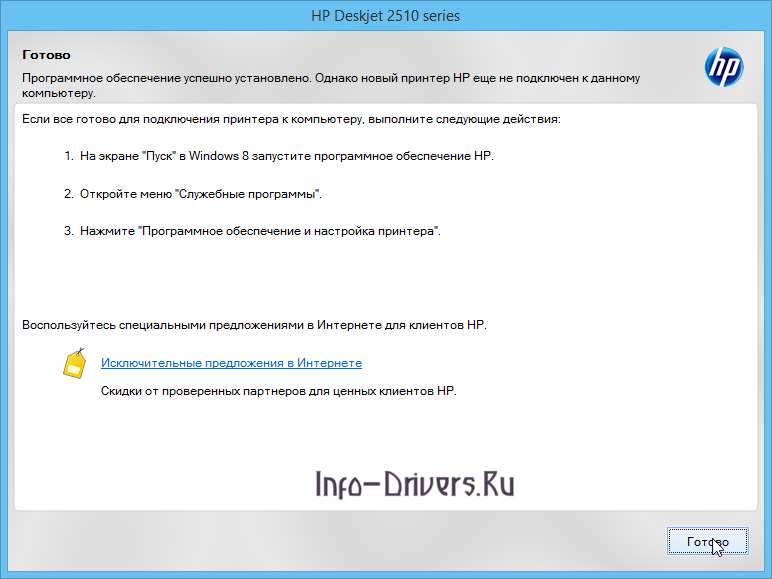Windows XP / Vista / 7 / 8 / 8.1 / 10
Варианты разрядности: x32/x64
Размер драйвера: 56 MB
Нажмите для скачивания:
Windows XP / Vista / 7 / 8 / 8.1 / 10 — базовый пакет для установки
Варианты разрядности: x32/x64
Размер драйвера: 21 MB (x32) и 23 MB (x64)
Нажмите для скачивания (x32):
Нажмите для скачивания (x64):
Как узнать Вашу разрядность (тут).
Как установить драйвер в Windows 10
Установка драйвера для принтера HP DeskJet 2510, как и для другого оборудования, нужна для его правильной работы и использования всех возможностей. Сначала вам надо сохранить к себе дистрибутив и запустить его. Чтобы скачать драйвер HP DeskJet 2510 используйте ссылку с этой страницы, она есть выше. Для сохранения файла, на нее надо кликнуть мышкой.
Запустите файл, который у вас сохранился. В первом окне представлена информация о программе, можете сразу жать на «Далее».
Подтверждаем согласие со всеми условиями пользования программой, для этого ставим галочку в пустом квадратике.
В новом окне проверяем, чтобы стоял русский язык. Если видите другой, выберете «Русский» из выпадающего списка, потом нажмите «Далее».
Просмотрите видео, которое показано в новом окне. Сделайте тоже самое у себя, потом снова на «Далее».
Подключите принтер к розетке. Соединять его с компьютером пока не требуется.
На корпусе принтера есть кнопка, нажмите на нее для включения устройства.
Снова смотрим видео и повторяем действия, потом кликайте на «Далее».
Переходим к загрузке бумаги. Как это сделать рассказывает видео, смотрите и повторяйте, когда закончите, жмите «Далее».
Теперь изучаем вопрос установки картриджа с помощью видео. Ставим картридж на предусмотренное для этого место, жмем «Далее».
Теперь надо провести настройки, для этого шага разработчики программы также создали подбор изображений. Смотрим, выполняем, жмем «Далее».
Теперь надо взять кабель с разъемом USB, и с его помощью выполнить соединение устройств. Как это сделать, описано в новом окне. Проводим процедуру и ждем, пока окно само закроется. Это будет означать, что система обнаружила принтер и завершила все настройки.
Остается провести несколько действий, которые описаны в окне, делаем это и нажимаем «Готово».
Установка принтера завершена.