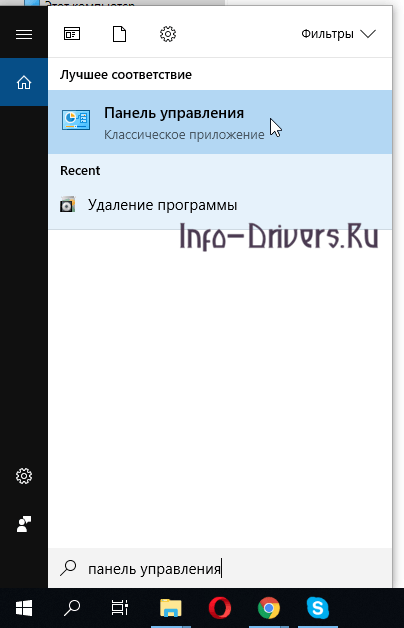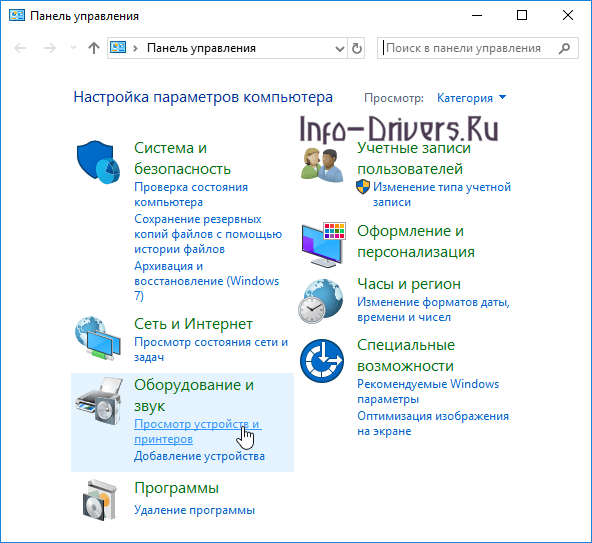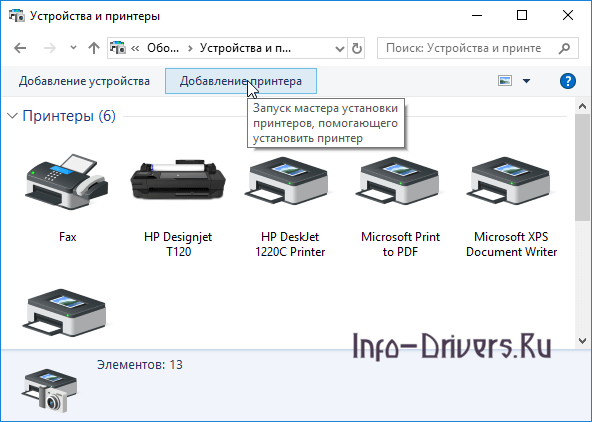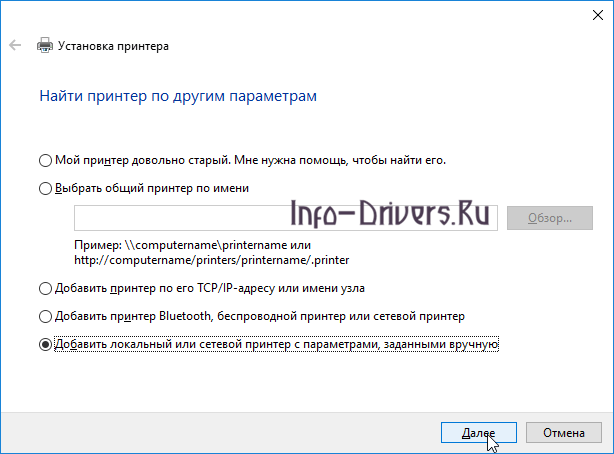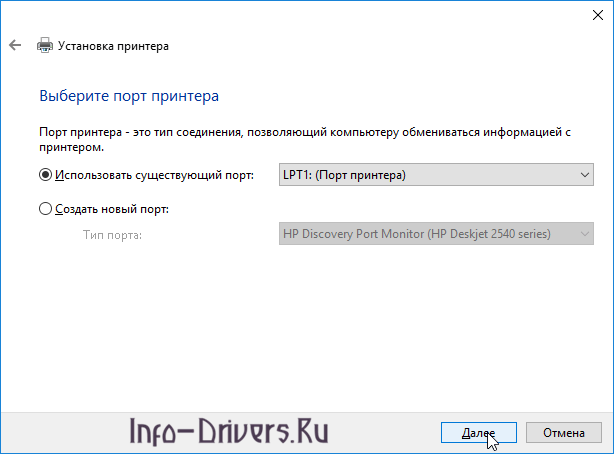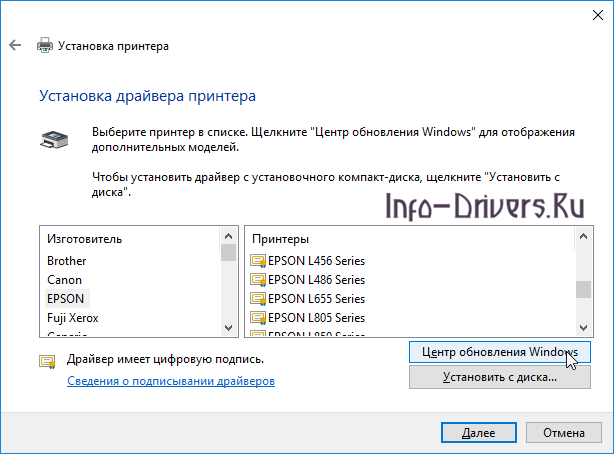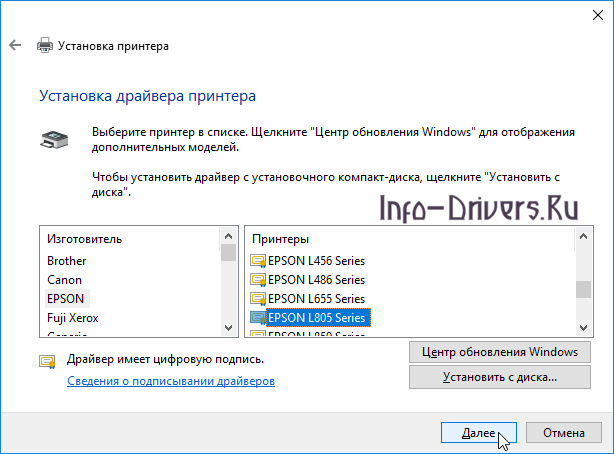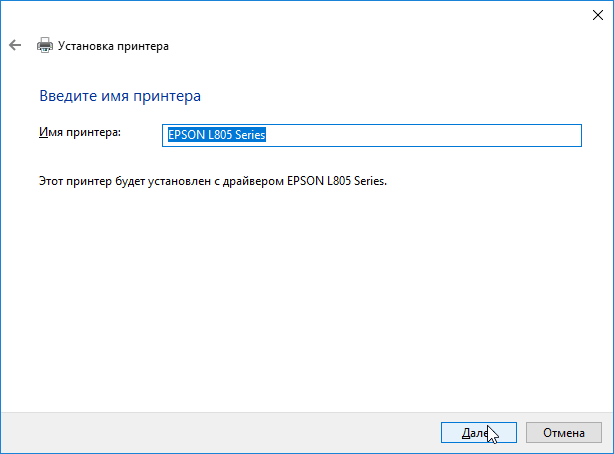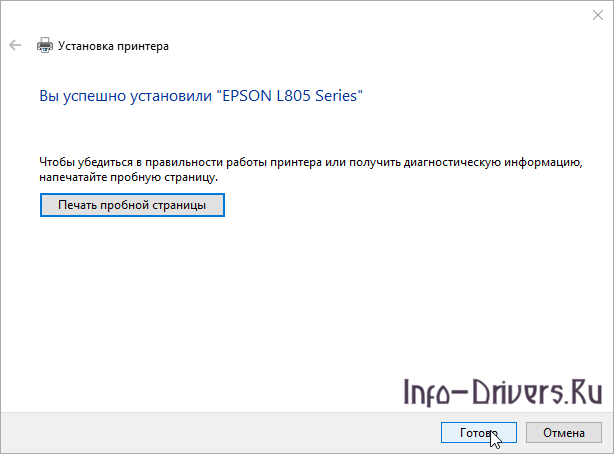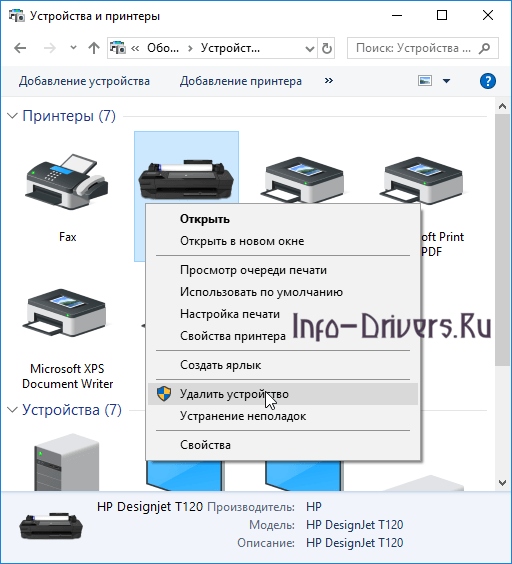Windows Vista / 7 / 8 / 8.1 / 10
Для вас мы подготовили статью, читайте ее ниже.
Как установить драйвер в Windows 10
Принтеры от компании EPSON – это хороший выбор для тех людей, который ищет экономичность и достойное качество в одном устройстве. К сожалению, в этих устройствах не обошлось без минусов и существенный минус таких принтеров – это достаточно сложная настройка в системах семейства Windows для начинающих, но мы расскажем простым языком. Для успешной настройки необходимо выполнить ряд манипуляций, согласно инструкции ниже.
Находим рядом с системной кнопкой «Пуск» (справа от нее) форму поисковой строки и кликаем на нее. Откроется поле, куда вписываем запрос «Панель управления» и ждем пока появится соответствующая иконка. Кликаем на нее левой кнопкой мышки.
В открывшейся папке Панели управления нас будет интересовать пункт настроек под наименованием «Оборудование и звук», а внутри этой группы – «Просмотр устройств и принтеров». Нажимаем однократно.
В верхней части открывшегося окна выбираем пункт «Добавление принтера» и нажимаем на него левой кнопкой мышки.
Система попытается найти автоматически новое устройство или принтер, однако, скорее всего ничего не будет обнаружено. В таком случае щелкаем по надписи в нижней части окна «Необходимый принтер отсутствует в списке».
Добавим устройство печати вручную, для чего поставим отметку напротив пункта «Добавить локальный или сетевой принтер с параметрами, заданными вручную». Для продолжения кликаем по кнопке «Далее».
Заполняем параметры подключения устройства печати – для этого ставим отметку напротив пункта «Использовать существующий порт» и там из выпадающего списка выбираем опцию «LPT1: (Порт Принтера)». После этого можно нажимать на кнопку «Далее» для перехода на следующий этап.
Попробуем выполнить автоматический поиск драйверов в репозитории Microsoft, для чего щелкаем по кнопке «Центр обновления Windows». Следует подождать несколько минут. Если при этом не возникло сообщения об успешном нахождении драйвера, то переходим к следующему этапу.
Для ручной установки выбираем в окне «Принтеры» нужную модель печатающего устройства – в нашем случае это «Epson Stylus Photo R200». Нажимаем по кнопке «Далее» для завершения установки.
На финальном этапе остается только ввести наименование установленному принтеру. Для наименования желательно пользоваться только латинскими буквами и цифрами, чтобы облегчить обращение к принтеру.
Программа установки проведет несколько автоматических настроек, после чего отобразит сообщение об успешной установке принтера. Останется только нажать по кнопке «Готово».
Теперь снова переходим в «Панель управления» — «Устройства и принтеры» и находим иконку с наименованием только установленного принтера. Щелкаем правой кнопкой мышки и выбираем пункт «Удалить устройство».
Подтверждаем свое решение кликом по кнопке «Да».
После завершения, для настройки принтера в системе, достаточно будет снова подключить его кабелем к компьютеру.