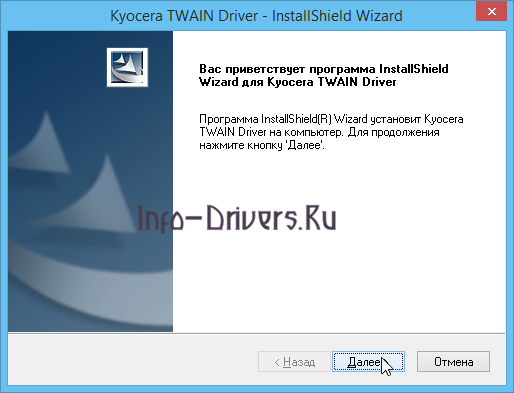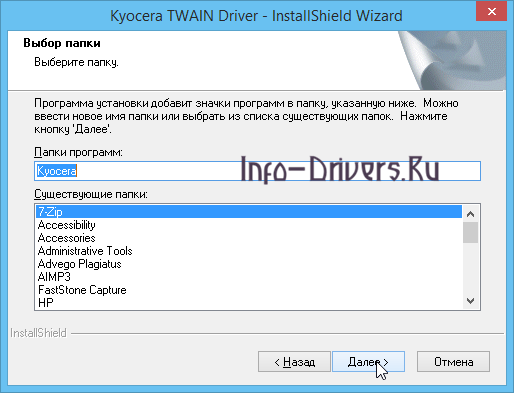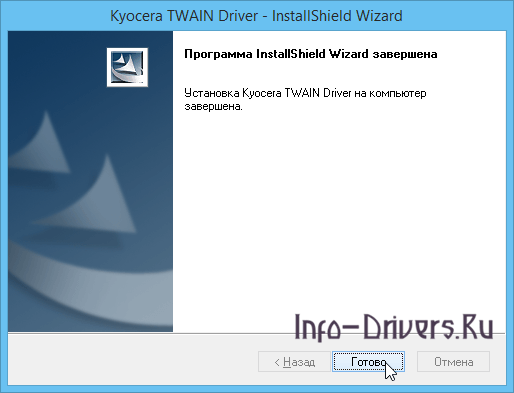Windows XP / Vista / 7 / 8 / 8.1 / 10 — KX XPS
Драйвер подходит также для: Windows 2003 / 2008 / 2012 / 2016
Варианты разрядности: x32/x64
Размер драйвера: 23 MB
Нажмите для скачивания:
Если помогут драйвера на этой странице, то воспользуйтесь этими:
Windows XP / Vista / 7 / 8 / 8.1 / 10 — стандартный драйвер
Драйвер подходит также для: Windows 2003 / 2008 / 2012 / 2016
Варианты разрядности: x32/x64
Размер драйвера: 1 MB
Нажмите для скачивания:
Windows XP / Vista / 7 / 8 / 8.1 / 2003 / 2008 / 2012 / 2016 — TWAIN
Драйвер подходит также для: Windows
Варианты разрядности: x32/x64
Размер драйвера: 19 MB
Нажмите для скачивания:
Windows XP / Vista / 7 / 8 / 8.1 / 2003 / 2008 / 2012 / 2016 — драйвер для факса
Драйвер подходит также для: Windows
Варианты разрядности: x32/x64
Размер драйвера: 18 MB
Нажмите для скачивания: +
Как установить драйвер в Windows 10
Печатающие устройства от японской компании KYOCERA заслужили свою популярность благодаря надежности и простоте в эксплуатации. Несмотря на это процесс первичной настройки в системе имеет свои нюансы и если не соблюсти их все, то принтер будет работать неправильно. Важно сделать все по шагам, которые описаны ниже.
Первый шаг в установке нового устройства – это переход по гиперссылкам, опубликованным в верхней части данного материала. После клика можно будет скачать драйвера для принтера Kyocera ECOSYS M6026cidn. Они будут запакованы в архив, который потребуется распаковать при помощи бесплатного архиватора 7ZIP.
В папке, куда распакованы файлы установщика, находим ярлык под названием «SETUP». Его обязательно надо запустить от имени администратора.
На первоначальном этапе делать ничего не требуется, просто нажимаем по кнопке «Далее».
На следующем шаге выбираем папку, куда скопируются системные файлы драйвера. Рекомендуется не менять ее путь, но если все же потребуется, то изменить можно по нажатию на кнопку «Далее».
Наименование папки в меню «Пуск» тоже рекомендуется оставить неизменным и сразу перейти «Далее».
Подключаем принтер при помощи фирменного кабеля из комплекта. Программа все сделает в автоматическом режиме – произведет настройку и установку оборудования.
По завершении появится сообщение об успехе – останется только нажать «Готово».