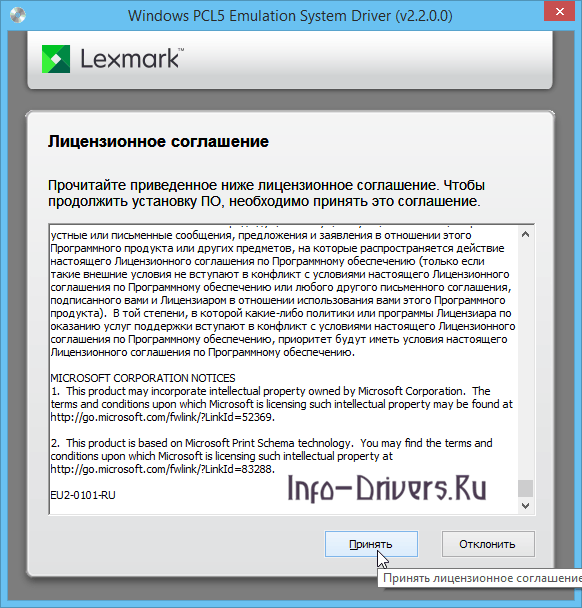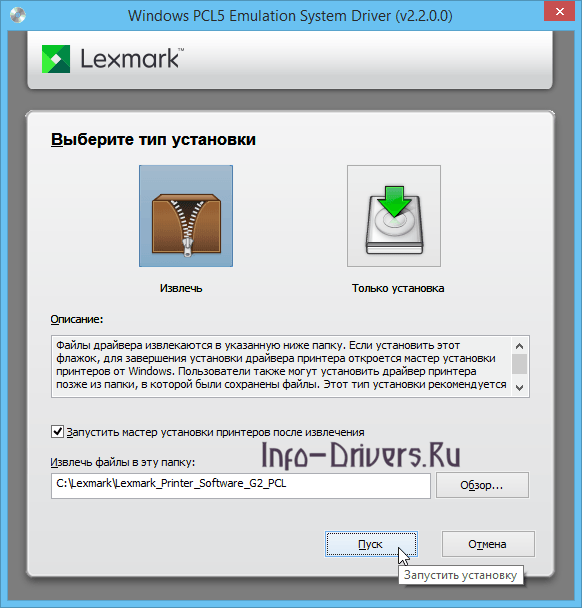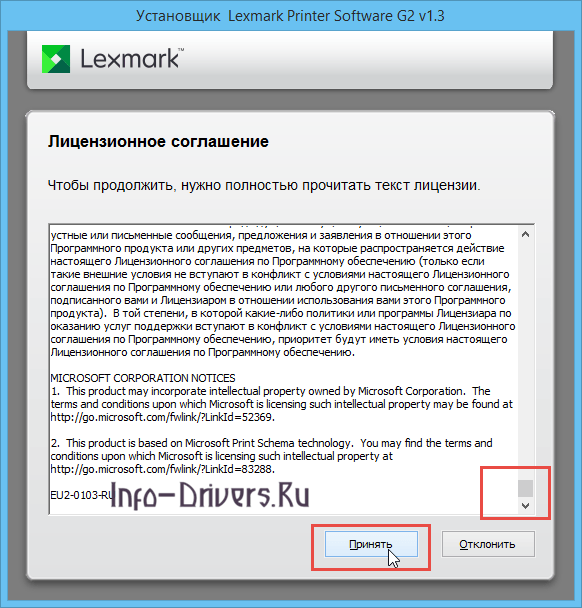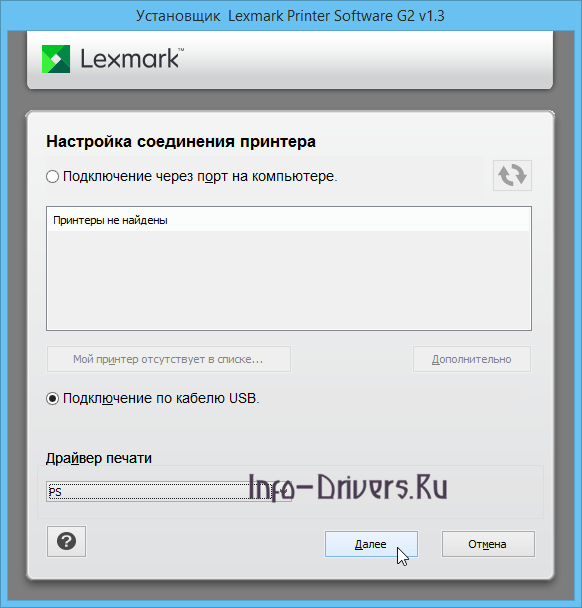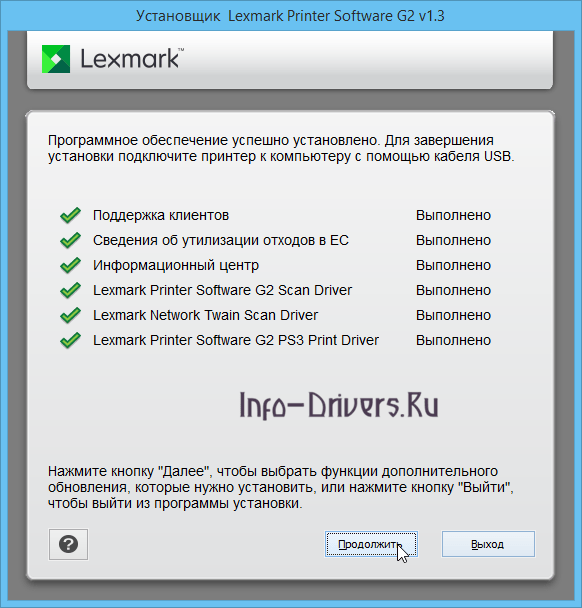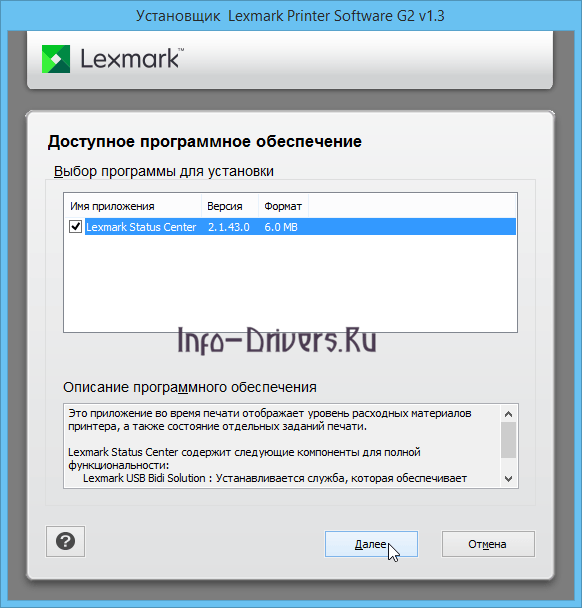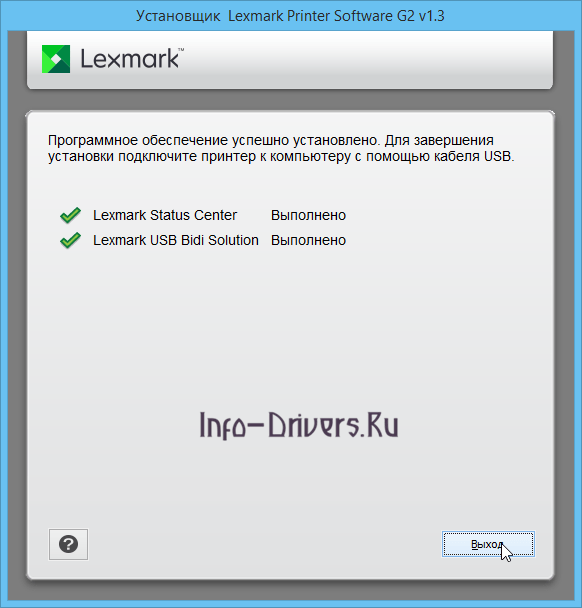Windows Vista / 7 / 8 / 8.1 / 10 — полный пакет драйверов и программ
Варианты разрядности: x32/x64
Размер драйвера: 204 MB
Нажмите для скачивания:
Windows Vista / 7 / 8 / 8.1 / 10 — PCL5 (для печати)
Варианты разрядности: x32/x64
Размер драйвера: 30 MB
Нажмите для скачивания:
Windows Vista / 7 / 8 / 8.1 / 10 / 2008 / 2012 / 2016 — Сканирование по сети (МФУ)
Варианты разрядности: x32/x64
Размер драйвера: 15 MB
Нажмите для скачивания:
Windows Vista / 7 / 8 / 8.1 / 10 — PCL (для печати)
Варианты разрядности: x32/x64
Размер драйвера: 30 MB
Нажмите для скачивания:
Windows Vista / 7 / 8 / 8.1 / 10 — Post Script (для печати)
Варианты разрядности: x32/x64
Размер драйвера: 33 MB
Нажмите для скачивания:
Windows 8 / 8.1 / 10 — XPS v4
Варианты разрядности: x32/x64
Размер драйвера: 24 MB
Нажмите для скачивания:
Как установить драйвер в Windows 10
На форумах технической поддержки часто можно встретить описание проблем у пользователей офисной техники Lexmark, которые сводятся к неправильной установке программного обеспечения. Чтобы избежать таких проблем, мы подготовили пошаговую инструкцию.
Первым делом необходимо скачать драйвера для принтера Lexmark XC8155 по гиперссылкам, которые размещены в верхней части данной страницы. Также можно поискать дистрибутив на официальном сайте в разделе «Помощь». После скачивания запускаем исполнительный файл.
На первом этапе в окне с текстом лицензионного договора читаем его и нажимаем «Принять».
Затем нажимаем по иконке с надписью «Извлечь» и жмем «Пуск». Остальные параметры не изменяем.
Отмечаем пункт меню «Установить сейчас», а затем щелкаем по кнопке «Пуск».
В появившемся окне не требуется никаких настроек, поэтому просто нажимаем «Устан».
Текст лицензионного договора необходимо пролистать до конца, после чего станет активной кнопка «Принять». Нажимаем ее.
Если будут появляться окна с предупреждением от системы, то надо будет разрешить все действия. Переходим «Далее».
Присоединяем устройство печати кабелем из комплекта, а в окне установщика отмечаем «Подключение по кабелю USB». Переходим «Далее».
Программа автоматически произведет настройку офисной техники и копирование файлом. Нажимаем «Продолжить».
В следующем окне отмечаем галочкой все доступные для установки программы и переходим «Далее».
Останется подать питание на принтер, чтобы программа внесла финальные настройки.
Для завершения работы жмем «Выход».