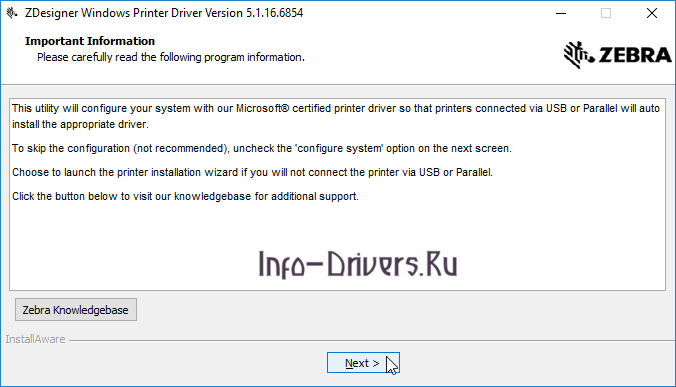Windows Vista / 7 / 8 / 8.1 / 10
Варианты разрядности: x32/x64
Размер драйвера: 27 MB
Нажмите для скачивания :
Windows XP / 2003
Варианты разрядности: x32/x64
Размер драйвера: 8 MB
Нажмите для скачивания :
Как установить драйвер в Windows 10
Если вы читаете эту страницу, значит, вам нужна помощь в установке драйвера для принтера Zebra GK420t. Это устройство зарекомендовало себя за высокое качество печати, надежность и хорошую производительность. Но чтобы оно правильно работало, требуется правильная настройка системы. Для этого надо использовать специальную программу. Она сама проведет все работы, от вас требуется только повторить все шаги. Сначала надо скачать драйвер Zebra GK420t, ссылка для скачивания есть на данной странице, просто нажмите на нее.
Запустите сохраненный файл. Первое окно приветствия, просто жмите «Next».

Тут ничего не меняем, жмем «Next».

Выполняем то же действие.

Прочтите текст и снова на «Next».
Подготовительные действия завершены, жмите «Finish». Перед этим убедитесь, что отмечены все пункты в окне, т.е. во всех трех квадратиках должны быть галочки, если они отсутствуют, поставьте, кликнув по ним мышкой.

Приступаем к самой установке. Для продолжения вам надо выполниться подключение принтера к компьютеру. Возьмите кабель, которые есть в комплекте, и соедините устройства. После этого жмите на «Далее».

Наведите курсор мыши на слова «Установить принтер» и нажмите на них.

В новом окне вы увидите два столбца. В первом надо выбрать производителя устройства, во втором вашу модель. Сделайте это и нажмите «Далее».

В окне «Доступные порты» должно быть выбрано «LPT1:». Если установлен другой порт, замените. Потом опять на «Далее».

Теперь мы будем делать настройки для установки приложений. Нам нужно первое дополнение, поставьте в верхнем квадратике галочку и нажмите «Завершить».

Тут указан путь, по которому будет сделана установка. Можете оставить все без изменений и нажать «Далее».

В новом окне тоже можно ничего не править, сразу жмите «Далее».

Когда установка закончится, надо будет запускать утилиту. Чтобы ее было проще найти, надо создать на рабочем столе ее ярлык. Чтобы он появился, поставьте галочку около слов «Создать значок…», потом жмите «Далее».

Осталась пара шагов. Жмите «Установить».

Появление нового окна может затянуться на несколько секунд.

Нажмите «Завершить», на этом установка принтера закончена.