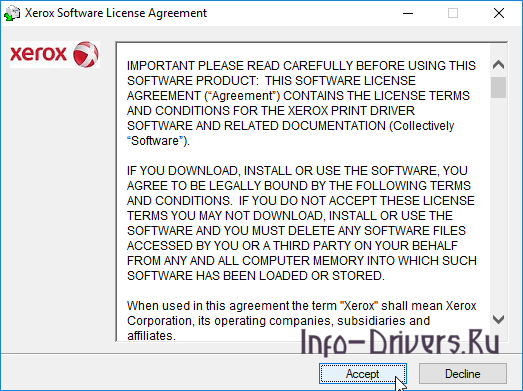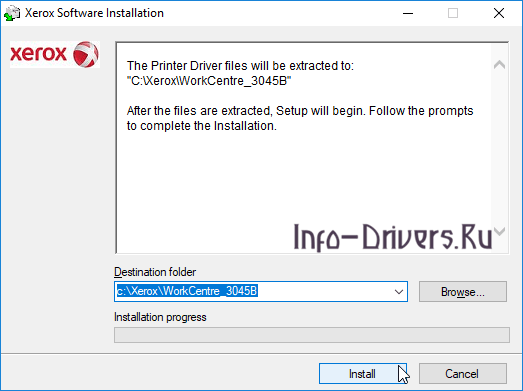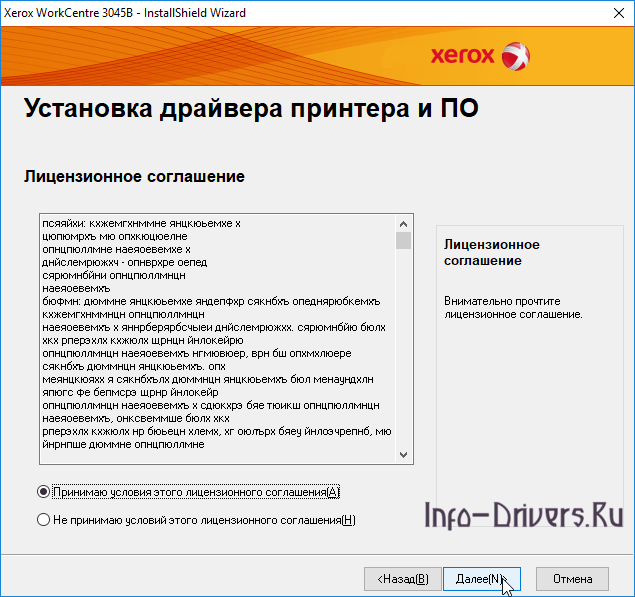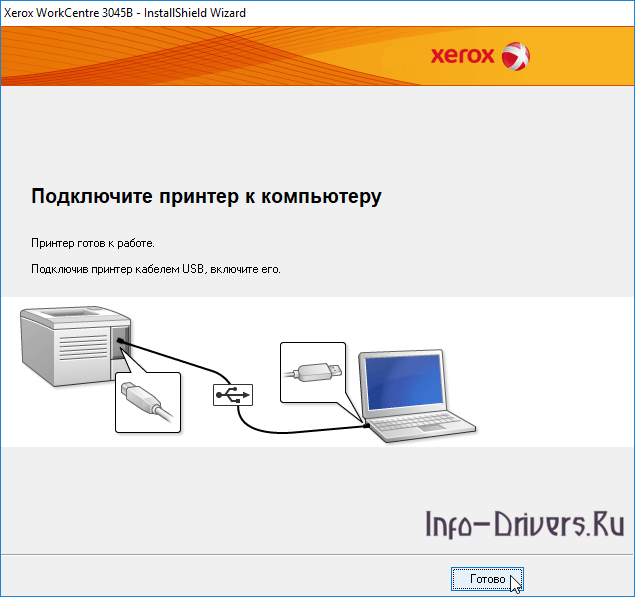У данной модели МФУ есть два вида: c факсом (Xerox WorkCentre 3045NI) и без (Xerox WorkCentre 3045B). Ниже мы опубликовали драйвера для этих двух видов МФУ. У пользователей этих устройств есть возможность установить базовый драйвер для Windows 7 / 8 / 8.1 / 10 . Про данный вариант установки мы рассказывали в одной из своих публикации.
Windows 8 / 8.1 / 10 / 2012
Варианты разрядности: x32/x64
Размер драйвера: 158 MB и 191 MB
Нажмите для скачивания WorkCentre 3045B:
Нажмите для скачивания WorkCentre 3045NI:
Windows XP / Vista / 7 / 2003 / 2008
Варианты разрядности: x32/x64
Размер драйвера: 228 MB и 277 MB
Нажмите для скачивания WorkCentre 3045B:
Нажмите для скачивания WorkCentre 3045NI:
Как установить драйвер в Windows 10
Печатающие устройства XEROX не могут работать с компьютером или ноутбуком прямо «из коробки». Для этого им требуется специальная настройка системы, которая заключается в установке программы-драйвера. Это несложно, если действовать согласно простым инструкциям ниже.
Первым делом, переходим по гиперссылкам, которые размещены в шапке материала, чтобы скачать драйвера для принтера Xerox WorkCentre 3045. После завершения закачки, дистрибутив отобразиться в менеджере загрузок интернет браузера, откуда требуется запустить установку.
На первом этапе ознакамливаемся с условиями лицензионного соглашения на использование программ и компонентов от компании XEROX. Если нет возражений ко всем пунктам, то нажимаем по кнопке «Accept».
Теперь необходимо определиться с папкой, куда будем разархивировать временные файлы. Для этого жмем по клавише «Browse…» и выбираем. Затем подтверждаем выбранную папку кликом по «Install».
Во время выбора типа инсталляции отмечаем пункт «Персональная установка (USB)(P)», предназначенный для использования принтера на данном компьютере. Переходим «Далее».
Ознакамливаемся еще с одним лицензионным соглашением, предназначенным для защиты запатентованных технологий фирмы XEROX. Отмечаем галочкой опцию «Принимаю условия лицензионного соглашения» и переходим «Далее».
Подключаем принтер к системному блоку так, как показано на картинке и ждем пока мастер установки завершит настройку устройства печати.
После этого останется нажать «Готово» и произвести тестовую печать.