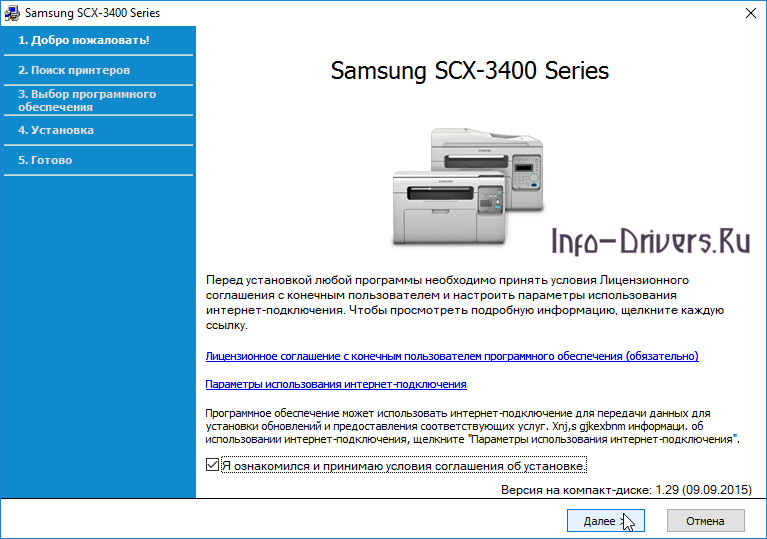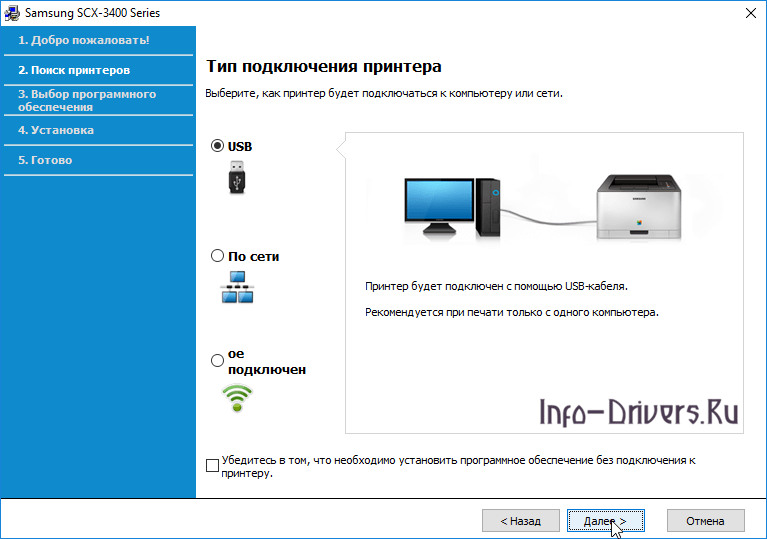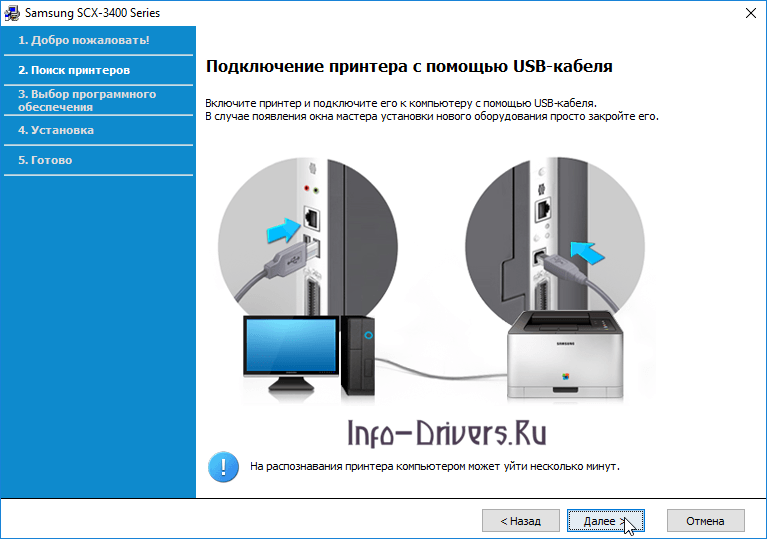Windows 2000 / 2003 / 2008 / XP / Vista / 7 / 8 / 8.1 / 10 — универсальные драйвера
Драйвер Samsung SCX-3405FW легко установить с помощью специальной программы. Скачайте программу, установите и запустите на своем компьютере. Более подробно вы можете прочитать в нашей статье.
Windows 2000 / 2003 / 2008 / 2012 / XP / Vista / 7 / 8 / 8.1 / 10 — SPL печать
Варианты разрядности: x32/x64
Размер драйвера: 25 MB
Нажмите для скачивания:
Windows 2000 / 2003 / 2008 / 2012 / XP / Vista / 7 / 8 / 8.1 / 10 — для сканирования
Варианты разрядности: x32/x64
Размер драйвера: 25 MB
Нажмите для скачивания:
Windows 2000 / 2003 / 2008 / 2012 / XP / Vista / 7 / 8 / 8.1 / 10 — базовый с ручной установкой для печати
Варианты разрядности: x32/x64
Размер драйвера: 27 MB
Нажмите для скачивания:
Скачайте драйвер и после этого зайдите в нашу статью, чтобы понять какие действия надо выполнить на своем компьютере.
Как установить драйвер в Windows 10
Первое присоединение устройства для печати к ПК всегда требует настройки нового оборудования. Это несложная операция, которую может проделать каждый пользователь. Всего-то требуется закачать и поставить ПО (драйвер) от производителя печатающего устройства.
Выполнение инструкции начинаем с того, что по ссылкам в начале статьи потребуется скачать драйвера для принтера Samsung SCX-3405W. Ссылки рассортированы в зависимости от типа операционной системы. Скаченный дистрибутив попадет в папку «Загрузки», откуда его надо будет запустить через меню «Открыть».
Выбираем из предложенных вариантов настройку принтера «с нуля» — отмечаем точкой пункт «Установить». Подтверждаем кнопкой «ОК».
 Затем необходимо ознакомиться с лицензионным соглашением на использование объектов интеллектуальной собственности, а также устройств от Samsung. Для этого жмем на первую ссылку и читаем текст договора. Если нет возражений, то устанавливаем галочку напротив своего согласия и нажимаем «Далее».
Затем необходимо ознакомиться с лицензионным соглашением на использование объектов интеллектуальной собственности, а также устройств от Samsung. Для этого жмем на первую ссылку и читаем текст договора. Если нет возражений, то устанавливаем галочку напротив своего согласия и нажимаем «Далее».
Определяемся с выбором типа подключения к системному блоку (технический способ) – доступен обычный кабель, беспроводное соединение, а также локальная сеть (Ethernet кабель). Отмечаем опцию «USB» и кликаем по «Далее».
Подключаем кабель из комплекта к принтеру и системному блоку так, как показано на рисунке. Не забываем подать питание и физически включить устройство. Ждем 2-3 минуты, пока инсталлер сконфигурирует принтер и подготовит его к работе.
Можно попробовать функцию печати.